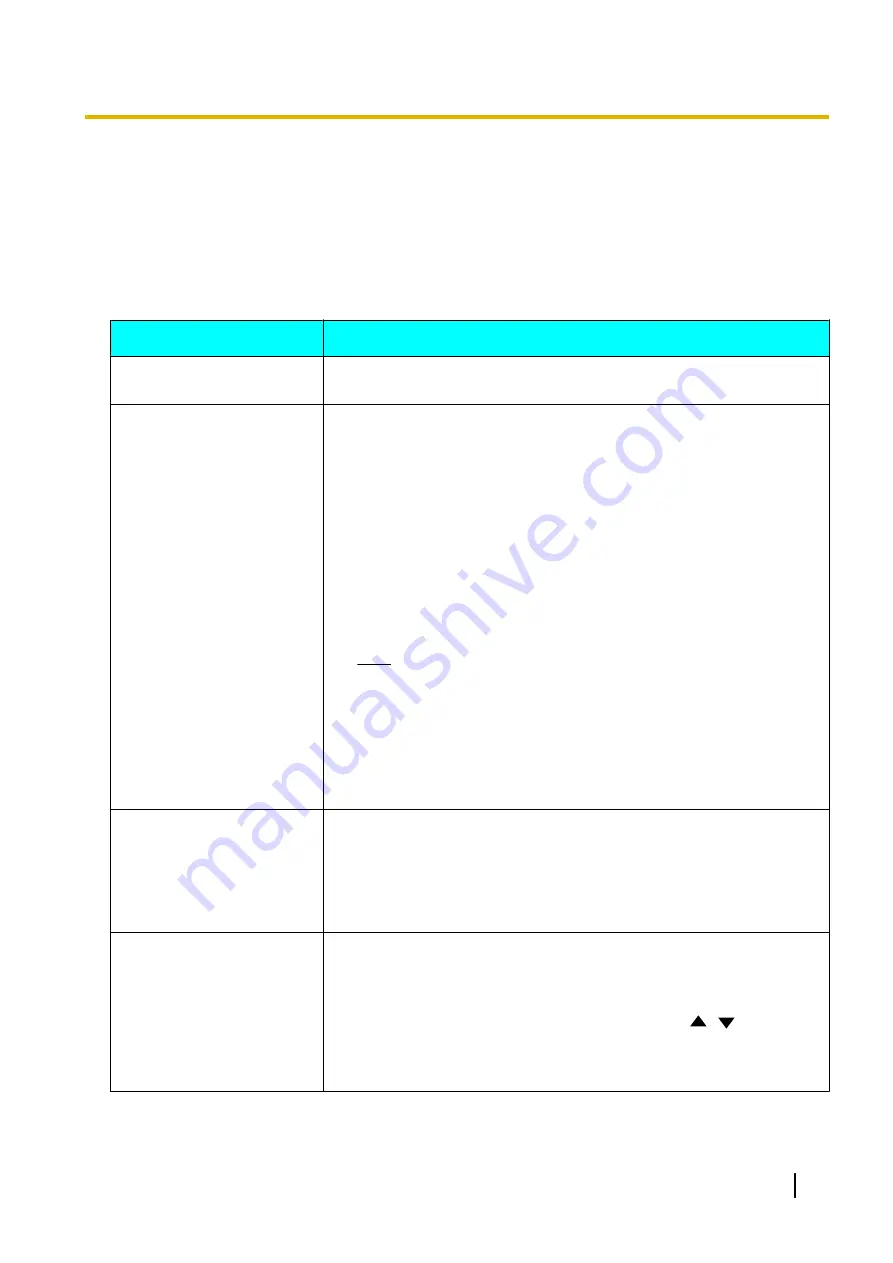
Troubleshooting
If a problem is occurring with the operation of the device, check here for possible solutions. Before proceeding
check all connections to make sure they are secure, and that power is flowing from the outlet that the unit is
plugged into.
Basic Operation
Problem
Cause and Solution
The power does not turn on.
•
The power cord is not plugged into the outlet.
→
Plug the power cord into the outlet.
There is no display.
•
A cable or cord is not properly connected.
→
Check that all cables to the unit are connected properly (Page 23).
Perform self diagnosis, and check the performance of the video camera
and the display that are connected to the unit (Page 134).
•
The main video camera is not turned on.
→
Turn on the main video camera.
•
The display is not turned on, or the input that the unit is connected to is
not selected.
→
Turn on the display, and select the input that the unit is connected to.
•
The unit is in screen standby mode.
→
Pushing a button on the remote control, or receiving a video conference
call will end standby mode and the display will return.
Note
•
The network administrator can set the length of time until the
unit enters screen standby mode (Page 127).
•
When connecting a device equipped with HDCP (High-bandwidth
Digital Content Protection), only a blue or blue/black screen may be
displayed.
→
If an image is not correctly displayed, do not connect an
HDCP-equipped device.
The area at the edges of the
screen is not displaying
properly.
•
The display is not set to show the full image.
→
Set the display to show images at full screen.
•
When connecting to an MCU or non-Panasonic video conference
system, the other party’s image may be trimmed, depending on the
device used by the other party.
→
Contact your dealer.
The aspect ratio of the image
is not correct.
•
When connecting to an MCU or non-Panasonic video conference
system, the aspect ratio of the image displayed on the other party’s
device may not be displayed correctly, depending on the device used.
→
During a 2-party video conference call, pressing
[G]
will display the
dialogue box for changing the aspect ratio. Press
[
][
]
to select an
aspect ratio. The dialogue box will disappear after approximately 3
seconds. The changed aspect ratio will return to
"Auto"
(default) when
the call is ended.
Document Version 2018-01
User Manual
203
A
d
d
i
t
i
o
n
a
l
I
n
f
o
r
m
a
t
i
o
n
Additional Information
















































