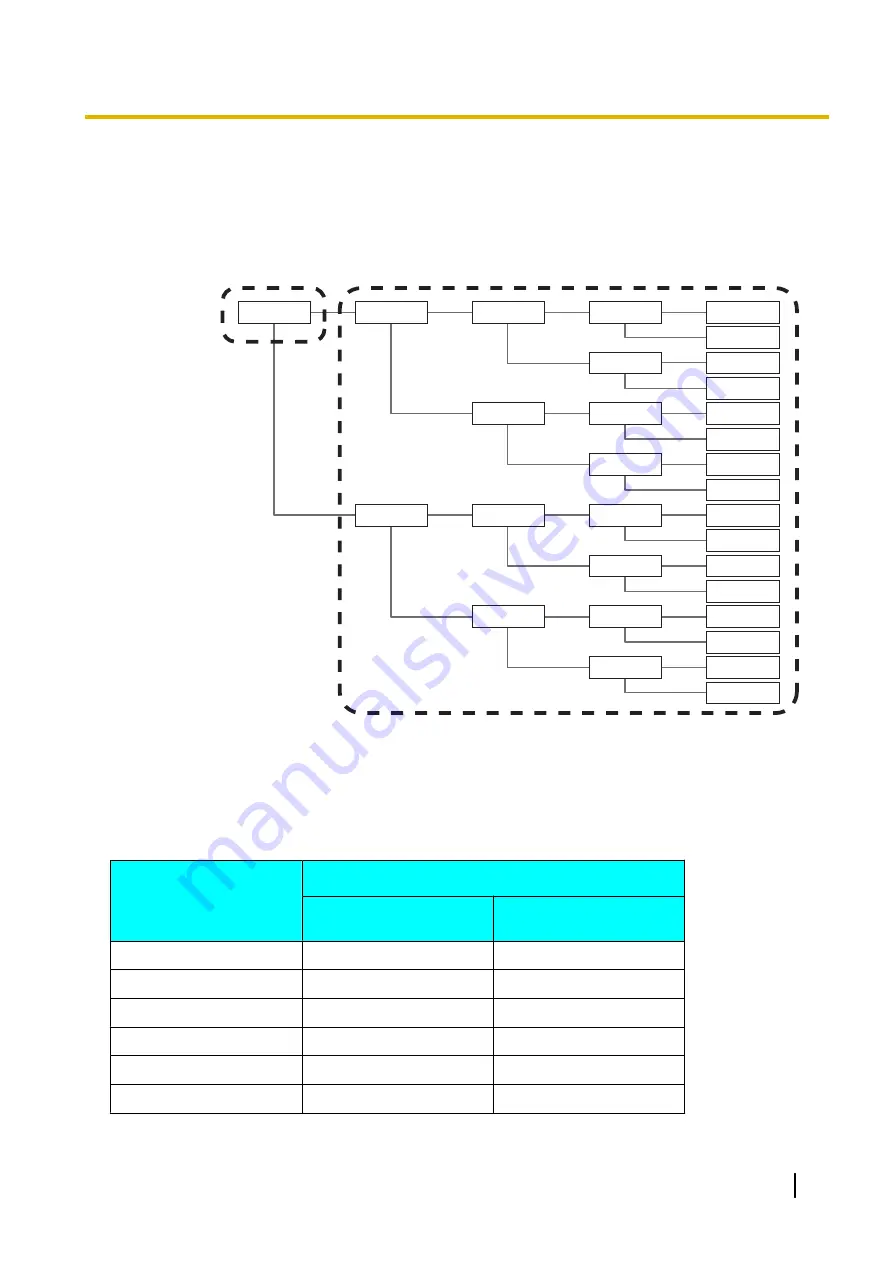
The Multicast Tree
Set the multicast tree to perform the multicast. The multicast tree defines the positions of terminals within the
multicast system. The position of terminals within the multicast tree are displayed using node IDs, and their
positional relationships are as follows.
0
1
3
7
15
23
11
19
27
5
9
17
25
13
21
2
4
8
12
6
10
14
29
16
24
20
28
18
26
22
30
Receiver terminal
Multicast terminal
About the Network
The multicast terminal and relay terminals multicast data to up to 2 terminals, so all terminals in the multicast
system must have bandwidth twice that of the multicast maximum bandwidth (1/1.2/2/3/4/5 Mbps). The
recommended resolutions for the multicast maximum bandwidth are as follows.
Maximum bandwidth
Maximum resolution
Full HD
(1080/30p)
HD
(720/60p)
5 Mbps
recommended
4 Mbps
recommended
3 Mbps
recommended
2 Mbps
recommended
recommended
1.2 Mbps
recommended
1 Mbps
recommended
Document Version 2015-08
User Manual
147
Using Multicast















































