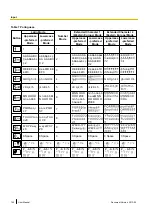a.
Check the settings for
"DNS Server"
or
"Primary DNS Server"
in network settings
(Page 97) (or local site settings when a local
site is selected [Page 131]). Then, try
updating the software again.
When
"DNS Server"
is set to
"Auto"
, the
DHCP server may be the cause of the
problem. In this case, contact your network
administrator.
b.
If the above step is unsuccessful, try
updating the software again later. The
network may be currently very busy.
If the retry fails several times, there might be a
problem with your communication lines. Please
contact your dealer.
Initialising a Video Camera
Note
•
Initialisation is available only for video cameras
connected to your unit and only when you are
not on a video conference call.
•
For details about compatible video camera
models, contact your dealer.
1.
Log in to the administrator menu (Page 112).
•
The administrator menu screen is displayed.
2.
When using IP mode:
Press
[
]
three times.
•
The fourth page is displayed.
When using NAT Traversal mode:
Press
[
]
twice.
•
The third page is displayed.
3.
Use
[
][
]
to select
"Camera Initialize"
and
press
[Enter]
.
•
The video camera initialisation screen is
displayed.
4.
Use
[
][
]
to select the video camera to be
initialised (
"Main"
[default] or
"Sub"
).
5.
Press
[R]
.
•
A dialogue box confirming whether you want to
start the video camera initialisation is displayed.
6.
Use
[
][
]
to select
"Yes"
and press
[Enter]
.
•
After the initialisation is complete, the
administrator menu screen is displayed.
7.
Press
[Home]
.
•
The Home screen is displayed.
Performing System
Initialisation
1.
Log in to the administrator menu (Page 112).
•
The administrator menu screen is displayed.
2.
When using IP mode:
Press
[
]
three times.
•
The fourth page is displayed.
When using NAT Traversal mode:
Press
[
]
twice.
•
The third page is displayed.
130
User Manual
Document Version 2013-09
Contacts and Settings