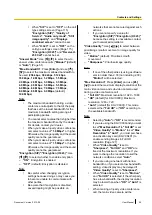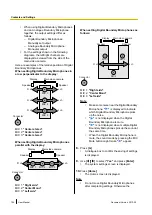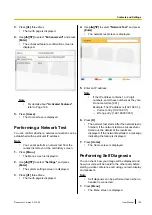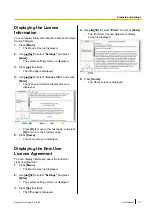3.
Press
[
]
four times to select the fifth
item from the top, press
[Enter]
.
4.
Press
[
]
.
•
The second page is displayed.
5.
For KX-VC300:
Press
[
]
twice to select the third item
from the top, press
[Enter]
.
For KX-VC600:
Press
[
]
three times to select the
fourth item from the top, press
[Enter]
.
•
The language settings screen is
displayed.
6.
Repeat the procedure from step
.
9.
Press
[Home]
.
•
The Home screen is displayed.
Making Multicast Setting
Note
•
This setting should not be changed by the user.
Changing Video Camera
Settings
1.
Press
[Menu]
.
•
The Menu screen is displayed.
2.
Use
[
][
]
to select
"Settings"
and press
[Enter]
.
•
The system settings screen is displayed.
3.
Press
[
]
twice.
•
The third page is displayed.
4.
Use
[
][
]
to select
"Camera Settings"
and
press
[Enter]
.
•
The video camera settings screen is displayed.
5.
Use
[
][
]
to select the following items for input:
"CAM ctrl from remote site(s)"
: Use
[
][
]
to
select whether to allow the other party to control
your video camera.
–
"ON"
: Allows the other party to control your
video camera.
–
"OFF"
(default): Prevents the other party from
controlling your video camera.
"Pan Direction"
: Use
[
][
]
to select the
direction in which the video camera will move when
the buttons on the remote control are pressed.
–
"Normal"
(default): The video camera will
move in the left/right direction, as viewed from
the video camera.
–
"Reversed"
: The video camera will move in the
left/right direction, as viewed from the subject.
"FIX Cam's Remote Ctrl Rcvr"
: Use
[
][
]
to
select whether the FIX camera or the unit will
receive commands from the remote control.
–
"ON"
: The FIX camera will receive commands
from the remote control.
–
"OFF"
(default): The unit will receive
commands from the remote control.
Note
•
If a FIX camera is not connected or
depending on the model of the FIX camera,
the unit will receive commands from the
remote control even if
"ON"
is selected.
6.
Press
[G]
.
•
A dialogue box to confirm the saving of settings
is displayed.
Document Version 2013-09
User Manual
107
Contacts and Settings