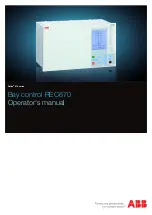1
Press
[Menu]
.
•
The Menu screen is displayed.
4
5
2, 3
1
2
Select
"Call History"
using
[
][
]
and press
[Enter]
.
•
The outgoing call history screen is displayed.
Note
•
The result of the video conference call is displayed in
the
"Call result"
column as follows:
–
: The video conference call was established.
–
: The video conference call was not
established.
•
To move to the incoming call history screen, press
[G]
. You can switch between the outgoing call history
screen and the incoming call history screen by
pressing
[G]
.
•
In the incoming call history, if a party is not registered
in your contact list, their IP address (or host name)/
SIP URI (or SIP user name) will be displayed.
•
In the outgoing call history, if a party is registered in
your contact list, the contact name is displayed.
However, when calling by entering an IP address or
SIP URI (or SIP user name) (Page 36), even if the
party is registered in your contact list, their IP address
or SIP URI (or SIP user name) is displayed.
•
When a contact in the incoming call history is newly
added to your contact list, the incoming call history
will be updated to display the contact’s information
from the contact list.
•
When a party that is not registered in your contact
list is selected, if you press
[B]
, the contact list
registration screen will be displayed and a new
contact can be registered (Page 78). If a host
name is displayed in the
"Site"
column, the party
cannot be registered in your contact list. Also, you
may not be able to register a SIP URI (or SIP user
name) from the incoming call history to the contact
list for a reason such as non-compliance with the
RFC. In this case, contact your network
administrator.
40
User Manual
Starting a Video Conference