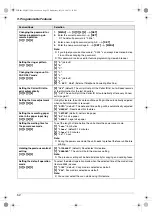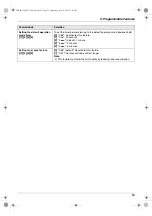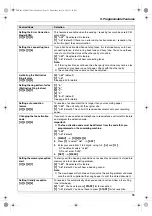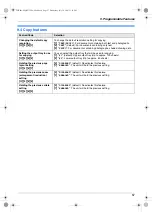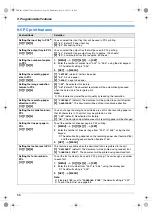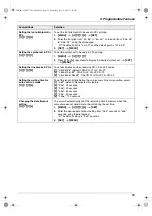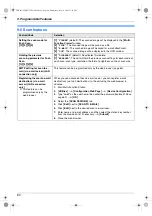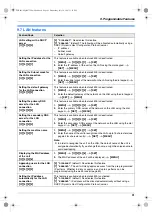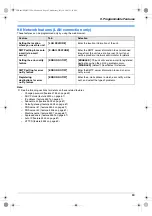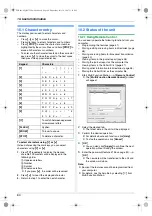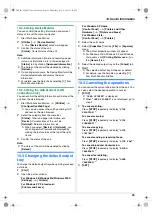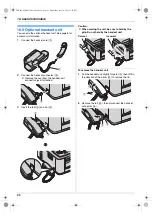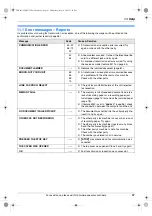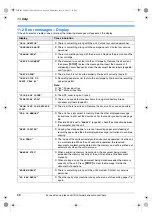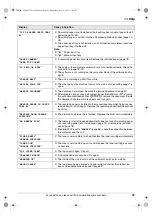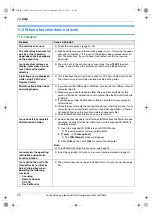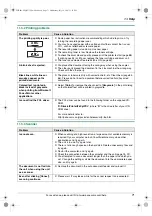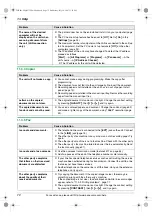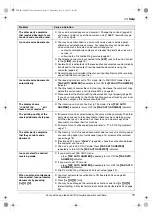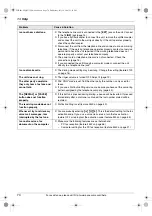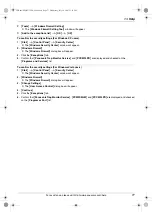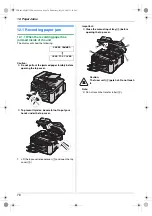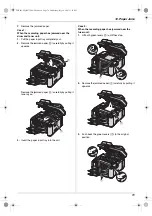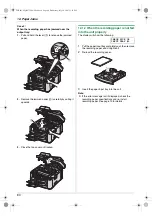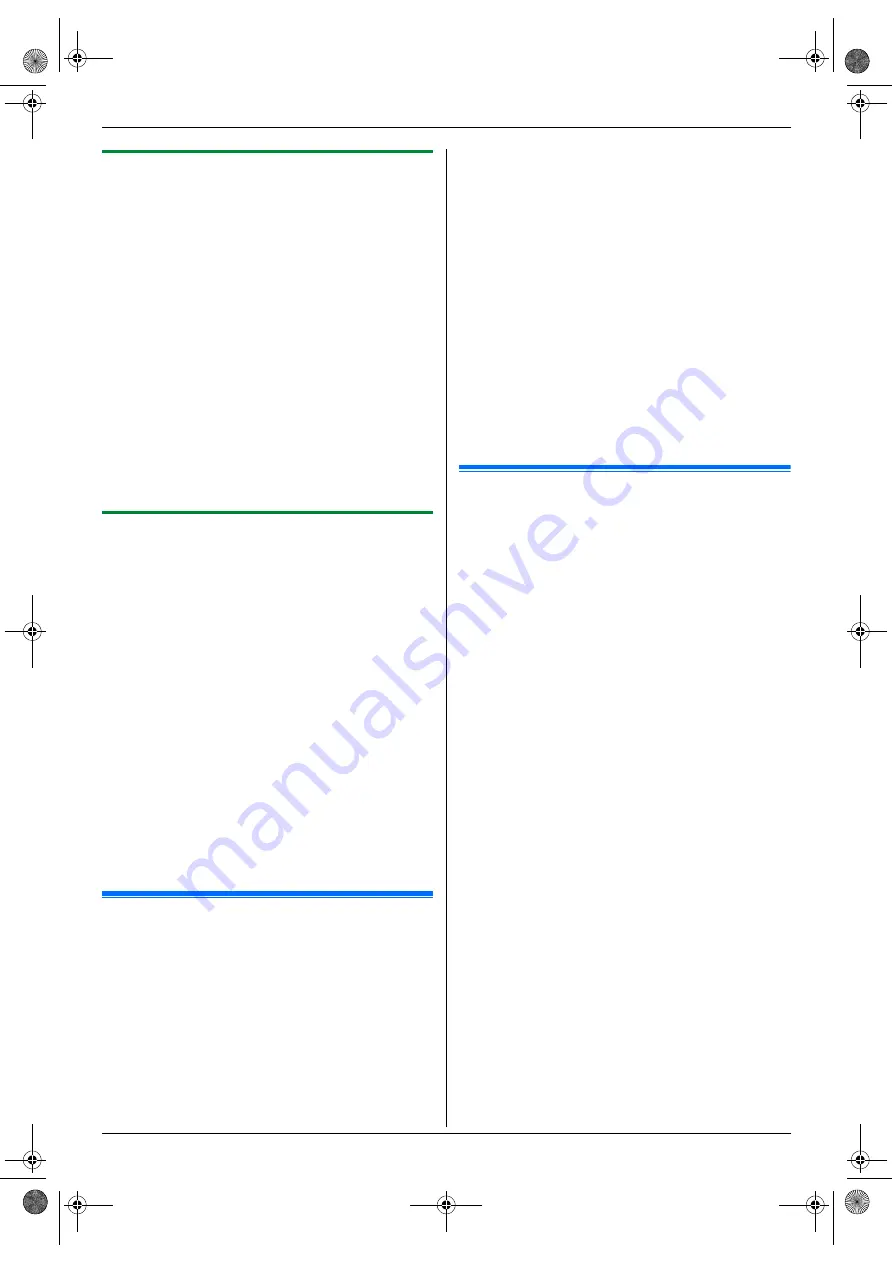
10. Useful Information
65
10.2.2 Using Device Monitor
You can confirm the setting information and current
status of the unit from your computer.
1
Start Multi-Function Station.
2
[
Utilities
]
i
[
Device Monitor
]
L
The
[
Device Monitor
]
window will appear.
3
Confirm the status of the unit.
[
Status
]
:
Current status of the unit
Note:
L
Additional information (toner and recording paper
status, unit information, etc.) will be displayed in
[
Status
]
tab by clicking
[
Advanced Information
]
.
L
The status of the unit will be updated by clicking
[
Refresh
]
.
L
If a printing error occurs, the Device Monitor will be
started automatically and display the error
information.
L
For details, see the help file by selecting
[p]
from
Multi-Function Station.
10.2.3 Using the web browser (LAN
connection only)
You can confirm the setting information and status of the
unit from the web browser.
1
Start Multi-Function Station.
i
[
Utilities
]
i
[
Configuration Web Page
]
L
You can also access the unit by entering its IP
address on the web browser.
2
Select the category from the menu bar.
[
Status
]
:
Toner and paper information, etc.
[
Device
]
:
Current status of the unit, etc.
[
Network
]
:
Network information, etc.
L
When you select
[
Device
]
or
[
Network
]
, you
can change which features are displayed by
clicking the feature tabs at the top of the right
frame.
3
Confirm the status of the unit.
Note:
L
The status of the unit will be updated by clicking
[
Reload
]
.
10.3 Changing the default output
tray
To change the default output tray when printing, proceed
as follows.
1
[
Start
]
2
Open the printer window.
For Windows 98/Windows Me/Windows 2000:
[
Settings
]
i
[
Printers
]
For Windows XP Professional:
[
Printers and Faxes
]
For Windows XP Home:
[
Control Panel
]
i
[
Printers and Other
Hardware
]
i
[
Printers and Faxes
]
For Windows Vista:
[
Control Panel
]
i
[
Printers
]
3
Select the unit’s name.
4
Select
[
Properties
]
from the
[
File
]
or
[
Organize
]
menu.
L
The printer properties window will appear.
L
For Windows 2000, Windows XP and Windows
Vista users, click
[
Printing Preferences...
]
on
the
[
General
]
tab.
5
Select the desired output tray on the
[
Output
]
tab.
6
[
OK
]
L
The selected output tray will be set as default.
L
For details, see the help file by selecting
[p]
from Multi-Function Station.
10.4 Canceling the operations
You can cancel the current operation from the unit. You
can also select the desired operation to cancel.
1
{
STOP
}
L
“
USER STOPPED
”
is displayed.
L
When
“
USER STOPPED
”
is not displayed, go to
step 2.
2
To cancel printing:
Press
{
STOP
}
repeatedly to display
“
STOP
PRINTING?
”
.
To cancel scanning:
Press
{
STOP
}
repeatedly to display
“
STOP
SCANNING?
”
.
To cancel copying:
Press
{
STOP
}
repeatedly to display
“
STOP
COPYING?
”
.
To cancel sending or receiving faxes:
Press
{
STOP
}
repeatedly to display
“
STOP FAX?
”
.
To cancel broadcast transmission:
Press
{
STOP
}
repeatedly to display
“
BROAD
CANCELED?
”
.
To cancel fax redialing:
Press
{
STOP
}
repeatedly to display
“
SEND
CANCELED?
”
.
3
{
SET
}
FLB881-PFQX2732ZA-OI-en.book Page 65 Wednesday, July 18, 2007 11:22 PM
Summary of Contents for KXFLB881 - Network Multifunction Laser Printer
Page 101: ...101 Notes FLB881 PFQX2732ZA OI en book Page 101 Wednesday July 18 2007 11 22 PM ...
Page 102: ...102 Notes FLB881 PFQX2732ZA OI en book Page 102 Wednesday July 18 2007 11 22 PM ...
Page 103: ...103 Notes FLB881 PFQX2732ZA OI en book Page 103 Wednesday July 18 2007 11 22 PM ...
Page 104: ...PFQX2732ZA CM0707CK0 CD FLB881 PFQX2732ZA OI en book Page 104 Wednesday July 18 2007 11 22 PM ...