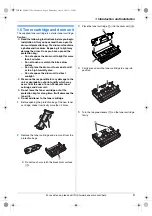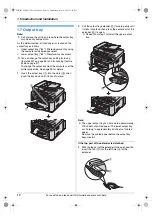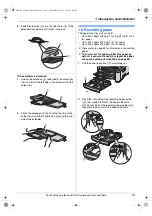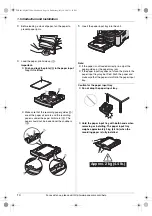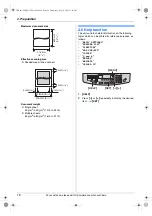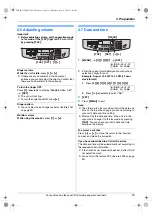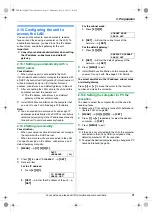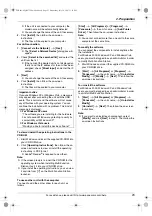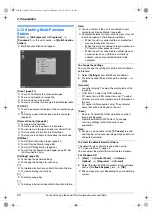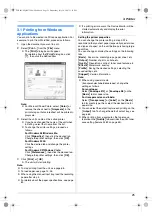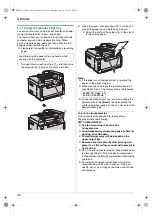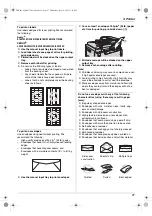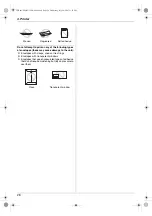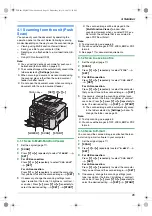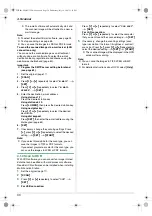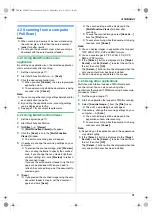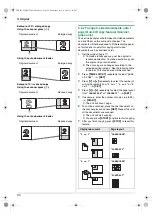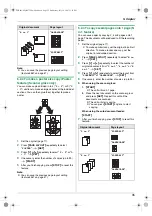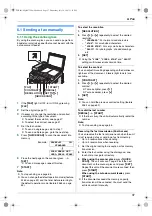2. Preparation
22
For assistance, please visit http://www.panasonic.com/help
2.11 Installing Multi-Function
Station
2.11.1 Required computer environment
Panasonic Multi-Function Station software enables the
unit to carry out the following functions:
–
Printing on plain paper, transparencies, labels and
envelopes
–
Scanning documents and converting an image into
text with Readiris OCR software
–
Scanning from other applications for Microsoft
®
Windows
®
that support TWAIN scanning
–
Storing, editing or erasing items in directories using
your computer
–
Programming the features using your computer
–
Sending, receiving fax documents using your
computer
To use Multi-Function Station on your computer, the
following are required:
Operating System:
Windows 98/Windows Me/Windows 2000/Windows
XP/Windows Vista™ operating system
CPU:
Windows 98: Pentium
®
90 MHz or faster
Windows Me: Pentium 150 MHz or faster
Windows 2000: Pentium 166 MHz or faster
Windows XP: Pentium 300 MHz or faster
Windows Vista: Recent Processor (x86) 800 MHz or
higher processor
RAM:
Windows 98: 24 MB (32 MB or more recommended)
Windows Me: 32 MB (64 MB or more recommended)
Windows 2000: 64 MB or more
Windows XP: 128 MB or more
Windows Vista: 512 MB or more
Other Hardware:
CD-ROM drive
Hard disk drive with at least 150 MB of available space
USB interface
LAN interface (10Base-T/100Base-TX)
Other:
Internet Explorer
®
5.0 or later
Warning:
L
To assure continued emission limit compliance;
–
use only shielded USB cable.
–
use only shielded LAN cable (category 5 straight
cable).
Note:
L
Be sure to use a Hi-Speed USB 2.0 certified cable if
your computer is equipped with the Hi-Speed USB
2.0 interface.
L
USB cable is not supplied. Please purchase a
shielded Type-A male/Type-B male USB cable.
2.11.2 Installing Multi-Function Station on
a computer
L
Install Multi-Function Station (CD-ROM) before
connecting the unit to a computer with USB
cable. If the unit is connected to a computer with
USB cable before installing Multi-Function
Station, the
[
Found New Hardware Wizard
]
dialog box will appear. Click
[
Cancel
]
to close it.
L
The screenshots shown in these instructions are
for Windows XP and are included for reference
only.
L
The screenshots shown in these instructions
may differ slightly from those of the actual
product.
L
Software features and appearance are subject to
change without notice.
1
Start Windows and exit all other applications.
L
For Windows 2000, Windows XP and Windows
Vista users, you must be logged in as an
administrator in order to install Multi-Function
Station.
2
Insert the supplied CD-ROM into your CD-ROM
drive.
L
If the
[
Select Language
]
dialog box appears,
select the desired language that you want to use
with this software. Click
[
OK
]
.
L
If the installation does not start automatically:
Click
[
Start
]
. Choose
[
Run...
]
. Type “
D:\Install
”
(where “
D
” is the drive letter of your CD-ROM
drive). Click
[
OK
]
.
(If you are not sure what the drive letter is for your
CD-ROM drive, use Windows Explorer and look
for the CD-ROM drive.)
3
[
Easy installation
]
L
The installation will start.
4
When the setup program starts, follow the on-screen
instructions.
L
Readiris OCR software (page 30) and Device
Monitor (page 65) will also be installed.
5
The
[
Connect Type
]
dialog box appears.
For USB connection:
1.
[
Connect directly with a USB cable.
]
i
[
Next
]
L
The
[
Connect Device
]
dialog box will appear.
2.
Connect the unit with the USB cable (
1
), then click
[
Next
]
.
1
FLB881-PFQX2732ZA-OI-en.book Page 22 Wednesday, July 18, 2007 11:22 PM
Summary of Contents for KXFLB881 - Network Multifunction Laser Printer
Page 101: ...101 Notes FLB881 PFQX2732ZA OI en book Page 101 Wednesday July 18 2007 11 22 PM ...
Page 102: ...102 Notes FLB881 PFQX2732ZA OI en book Page 102 Wednesday July 18 2007 11 22 PM ...
Page 103: ...103 Notes FLB881 PFQX2732ZA OI en book Page 103 Wednesday July 18 2007 11 22 PM ...
Page 104: ...PFQX2732ZA CM0707CK0 CD FLB881 PFQX2732ZA OI en book Page 104 Wednesday July 18 2007 11 22 PM ...