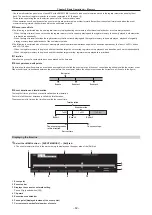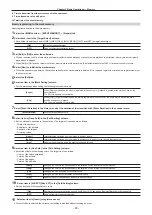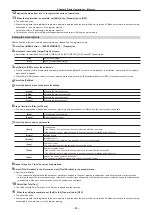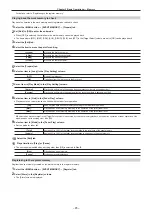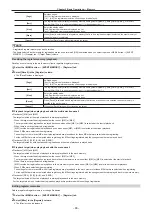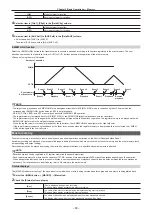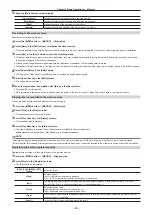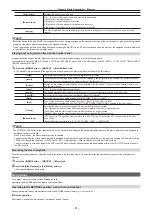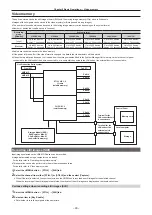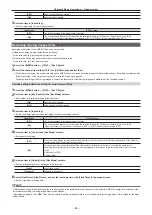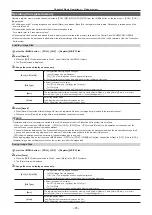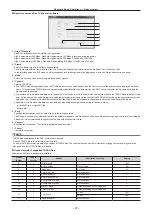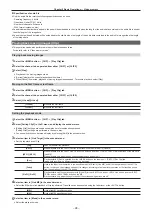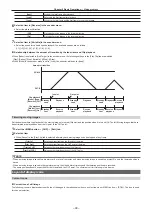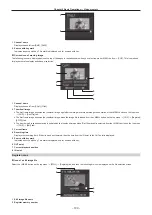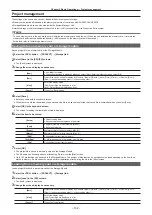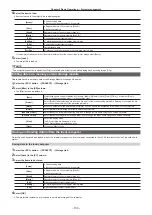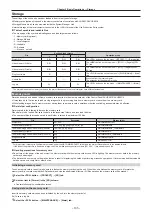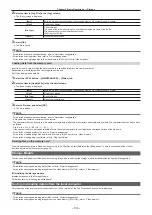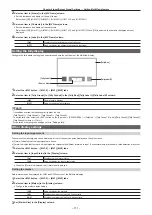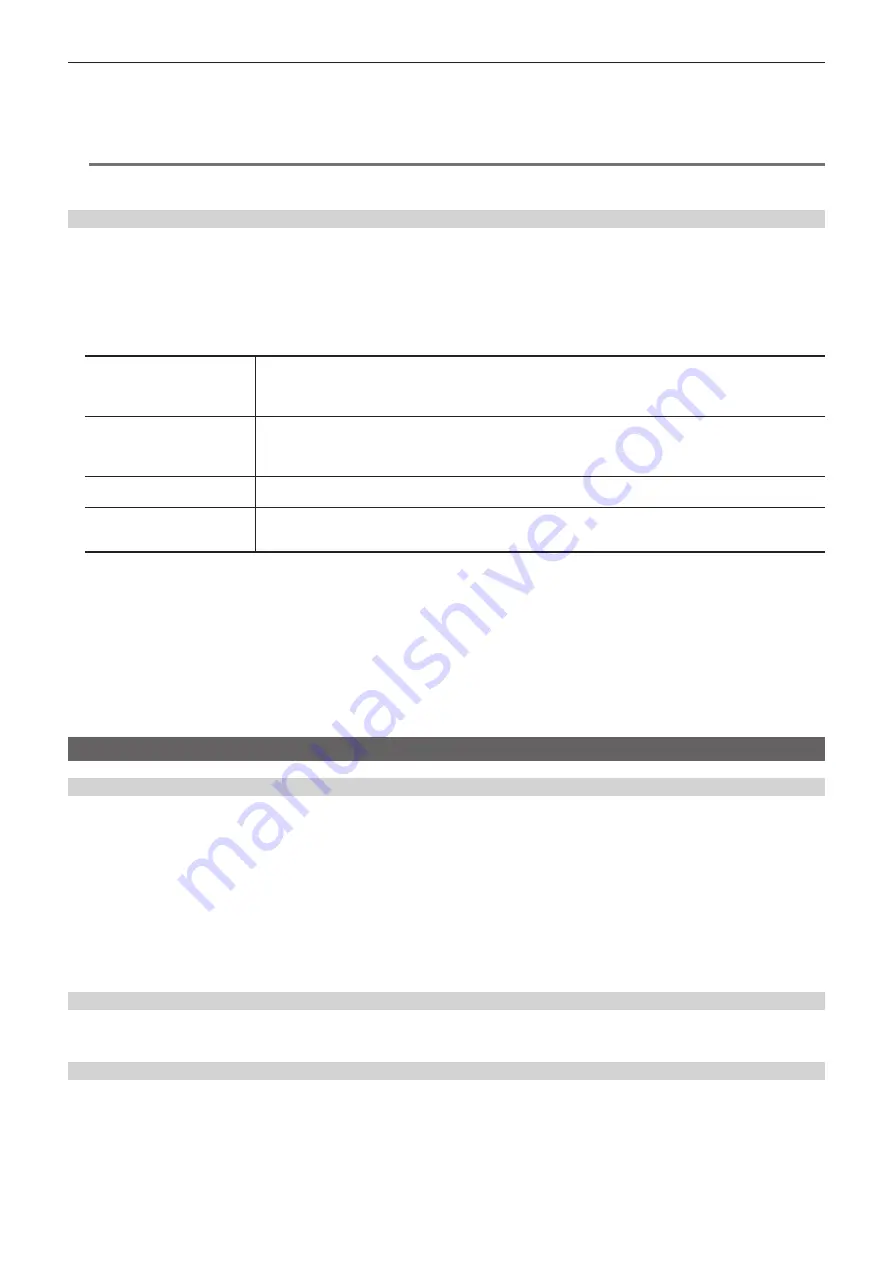
– 96 –
Chapter 5 Basic Operations — Video memory
4
Select the icon for the register memory in which the image file will be saved.
5
Select [Store].
f
The image data of the relevant channel is saved in a free register memory positioned after the selected file.
f
A registered register memory cannot be overwritten. Delete the data on the [Misc] screen before registration.
@
@
NOTE
t
Operations with a local computer connected to the <LAN> terminal of the Live Production Suite system are as follows:
- If [Store] is selected in the [SD/PC] column, image files are saved in an internal storage of the computer.
Editing image files
Delete a register memory, or change file names.
1
Select the <MEM> button
→
[STILL], [CLIP]
→
[Register]/[SD/PC] tab.
2
Select [Misc].
f
When the [SD/PC] tab was selected in Step
1
, select [Misc] in the [SD/PC] column.
f
The [Misc] screen is displayed.
3
Change the screen display as necessary.
[ALL], [1-X] to [9-X]
f
The registered memory page is changed.
- [ALL]: All image files are displayed.
- [1-X] - [9-X]: The image files on each page are displayed.
f
These are displayed only when editing image files in registered memories.
[File Type]
f
Select the extension to display.
- For [STILL]: bmp, png, jpg (jpeg), tga, tiff (tif), gif
- For [CLIP]: clp
f
These are displayed only when editing image files on memory cards.
[Sort]
The registered memory display is sorted by memory name ([Name
+
]/[Name
−
]), date ([Date
+
]/[Date
−
]), or memory
number ([No
+
]/[No
−
]), in either ascending order (
+
) or descending order (
−
).
[View]
Select the display mode.
[List]: Registered memories are displayed in a list.
[Icon]: Registered memories are displayed as icons.
4
Select [Protect] to protect a file.
f
When you select a file icon and then select [Protect], the protection for the file switches between on and off. When protection for a file is on, it
cannot be deleted or have its name changed.
f
This is valid only when editing the image files in registered memories.
5
Select [Delete] to delete a file.
f
When you select a file icon and then select [Delete], the file is deleted.
6
Select [Rename Still]/[Rename Clip] to rename a file.
f
When you select a file icon and then select [Rename Still]/[Rename Clip], a keyboard screen is displayed and you can change the name of the file.
Using image files created on a computer
Appropriate image size
f
Check the following appropriate sizes when creating a file.
- HD/1080i: 1920
×
1080, HD/1080PsF: 1920
×
1080, HD/720p: 1280
×
720, SD/NTSC: 720
×
487, SD/PAL: 720
×
576
- 3G/1080p: 1920
×
1080, 12G/2160p: 3480
×
2160
f
Images that do not match an appropriate image size will be centered for output without changing the size. If the size is too large, then the image is
displayed with the portion which does not fit the size cut out.
If the size is too small, then the margin around the image is displayed with a black image.
A file of the size which exceeds 3840
×
2160 pixels cannot be loaded.
f
The pixels of images in SD format are not square, so the aspect ratio will be different when the images are displayed on the computer and when they
are imported into the video memory. (The images will be vertically long in the NTSC system.)
To keep the images true to their actual proportions, create the original image in 720
×
540 pixels, and for the NTSC system, use an image reduced to
720
×
487 pixels. For the PAL system, use images enlarged to 720
×
576 pixels.
Compatible file formats for still image data
The compatible file formats are as follows.
Bitmap (bmp), JPEG (jpg), TARGA (tga), TIFF (tif), GIF (gif), PNG (png)
Compatible file formats for moving image data
Moving image data handled by the unit is in the original format. “clp” is added to the extension of the file (clip file) for exchanging data using a memory
card or a computer.
The sequential numbered still image files (TARGA format (tga)) can be converted to a clip file using a computer that has the ClipConvert software
installed. Also, it can be made into a clip file with audio data when an audio file (WAV format (extension .wav)) is loaded at the time of conversion.
For the ClipConvert software,visit the following website.
https://pro-av.panasonic.net/ (English only)
Summary of Contents for Live Production Suite Series
Page 5: ...Please read this chapter and check the accessories before use Chapter 1 Overview ...
Page 11: ...This chapter describes installation and connection Chapter 2 Installation and Connection ...
Page 50: ...This chapter describes menu operations Chapter 5 Basic Operations ...
Page 113: ...This chapter describes the configuration of operations Chapter 7 Configuring Operations ...
Page 122: ...This chapter describes how to operate system menus Chapter 8 System Menu ...
Page 136: ...This chapter describes plug in functions Chapter 9 External Interfaces ...
Page 140: ... 140 Chapter 10 Specifications Dimensions Dimensions of the XPT Unit AV LSX10 Unit mm inch ...
Page 141: ... 141 Chapter 10 Specifications Dimensions Dimensions of the ME Unit AV LSM10 Unit mm inch ...
Page 153: ...This chapter describes the setting menu table and terms Chapter 11 Appendix ...
Page 176: ...Web Site https www panasonic com Panasonic Corporation 2020 ...