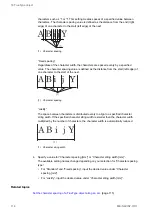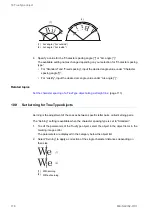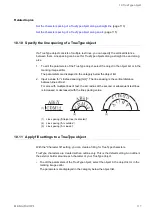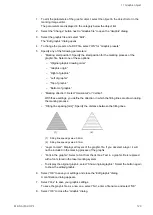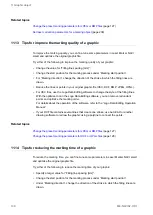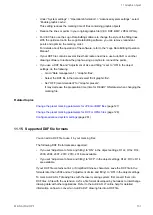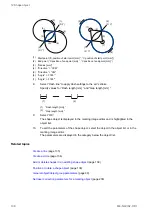11 Graphic object
5. For “Size specification”, select a method to resize the graphic. Select one of these
options:
• “Height/width”: The height and width are scaled separately. The proportions of the
graphic are not maintained.
• “Width (aspect ratio fixed)”: Specify the width of your graphic. The graphic is resized
proportionally.
• “Height (aspect ratio fixed)”: Specify the height of your graphic. The graphic is
resized proportionally.
• “As original size”: The original height and width of the graphic is maintained.
6. Depending on your selection for “Size specification”, you can specify a value for either
“Width [mm]” or “Height [mm]”, or for both.
7. Select “OK” to save your settings and close the “Edit graphic” dialog.
A confirmation dialog appears.
8. Select “Yes” to save your graphic settings.
To save the graphic file as a new one, select “No”, enter a file name and select “OK”.
9. Select “OK” to close the “Graphic” dialog.
Related topics
11.11 Change the preset marking parameters for JPEG or BMP files
You can specify marking parameters for JPEG or BMP files, for example the image rendering
method or marking direction.
These settings are saved as presets for the graphic file. If you change the presets of a
graphic file, the changes apply to all marking files in which the graphic is used.
1. To edit the parameters of the graphic object, select the object in the object list or in the
marking image editor.
The parameters are displayed in the category below the object list.
2. Select the “Change” button next to “Graphic file” to open the “Graphic” dialog.
3. Select the graphic file and select “Edit”.
The “Edit graphic” dialog opens.
4. Specify any of the following parameters:
“Image rendering”: Choose a rendering method from the list box. Select one of these
options:
• “Illustration/logo (fill)”: Creates a filling for dark areas of a graphic.
• “Illustration/logo (outline)”: Draws the outline of a graphic.
ME-NAVIS2-OP-1
127