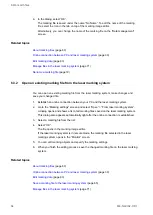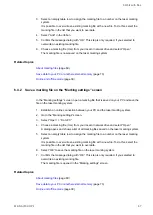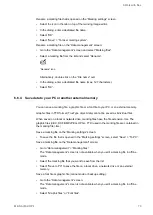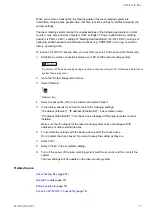6 Work with files
Rename a marking file that is opened on the “Marking settings” screen:
• Select the icon in the tab on top of the marking image editor.
• In the dialog, enter a dedicated file name.
• Select “OK”.
• Select “Save” > “To laser marking system”.
Rename a marking file on the “Data management” screen:
• Go to the “Data management” screen and select “Marking files”.
• Select a marking file from the list and select “Rename”.
“Rename” icon
Alternatively, double-click on the “File name” cell.
• In the dialog, enter a dedicated file name (max. 127 characters).
• Select “OK”.
6.6.4 Save data to your PC or another external memory
You can save a marking file, a graphic file or a font file to your PC or an external memory.
Graphic files in TTD format (TrueType object data) cannot be saved as individual files.
When saved on a local or network drive, marking files have the file extension .lms. The
graphic files (VEC, DXF, BMP,JPEG, HPGL, TTD) used in the marking file are contained in
the marking file (.lms)
Save a marking file on the “Marking settings” screen:
• To save the file that is opened in the “Marking settings” screen, select “Save” > “To PC”.
Save a marking file on the “Data management” screen:
• Go to “Data management” > “Marking files”.
The “Data management” screen is not available when you edit a marking file in offline
mode.
• Select the marking file that you want to save from the list.
• Select “Save to PC” to save the file on a local drive, a network drive or an external
memory.
Save a font file or graphic file (online mode or backup editing):
• Go to the “Data management” screen.
The “Data management” screen is not available when you edit a marking file in offline
mode.
• Select “Graphic files” or “Font files”.
ME-NAVIS2-OP-1
73