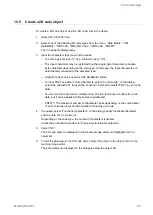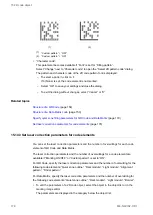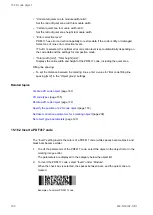15 2D code object
15.5 Create a 2D code object
To create a 2D code object, use the “2D code” tool in the ribbon.
1. Select the “2D code” tool.
2. Select one of the following 2D code types from the menu: “Data Matrix”, “GS1
DataMatrix”, “QR Code”, “Micro QR Code”, “iQR Code”, “PDF417”.
The “Code data” dialog opens.
3. Input the characters that you want to encode.
• To set the percent sign “%” as a character, input “%%”.
• The input characters may be restricted to either single-byte characters or double-
byte characters depending on the code type. In this case, the input characters are
automatically converted to the accepted type.
• AI prefix codes can be used for GS1 DataMatrix codes.
• To input FNC1 and other control characters, select “Control code”. In the dialog,
select the character F1 to insert the Function 1 Symbol Character FNC1 in your code
data.
• You can set the code data on multiple lines. The line feed does not affect the code
data, but it can be applied to the human readable text.
• PDF417: The maximum number of characters varies depending on the combination
of error correction level and the number of columns and rows.
4. If required, select “Functional characters”. In the dialog, specify functional characters
such as date, time, counter, etc.
Depending on the code type, the number of characters is limited.
Check the functional characters in “Preview for functional characters”.
5. Select “OK”.
The 2D code object is displayed in the marking image editor and highlighted in the
object list.
6. To edit the parameters of a 2D code object, select the object in the object list or in the
marking image editor.
The parameters are displayed in the category below the object list.
ME-NAVIS2-OP-1
167