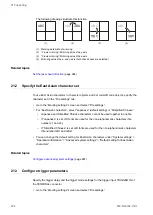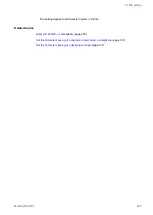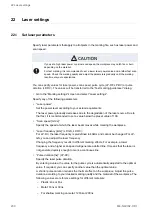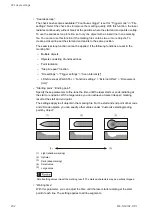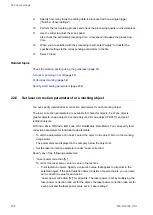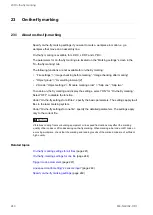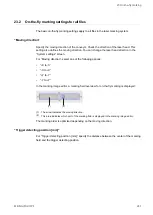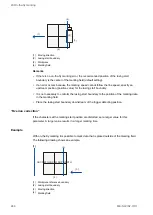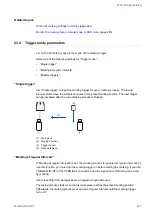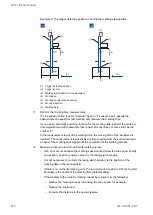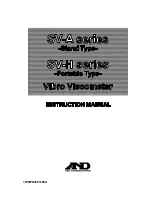22 Laser settings
9.
Specify how many times the setting data is processed with one single trigger
(“Number of overwritings”).
10.
Perform the test marking process and check the processing quality on the workpiece.
11.
Use the slider to adjust the scan speed.
Also check the estimated processing time. A low speed increases the processing
time.
12.
When you are satisfied with the processing result, select “Apply” to transfer the
specified settings to the corresponding parameters in the file.
13.
Select “Close”.
Related topics
Check the marking position using the guide laser
Specify smart setting parameters
22.6 Set laser correction parameters for a marking object
You can specify individual laser correction parameters for each marking object.
The laser correction parameters are available for character objects, TrueType objects,
graphic objects, shape objects, bar code objects, 2D code object (PDF417) and point
radiation objects.
QR Code, Micro QR Code, iQR Code, GS1 DataMatrix, Data Matrix: You can specify laser
correction parameters for individual code elements.
• To edit the parameters of an object, select the object in the object list or in the marking
image editor.
The parameters are displayed in the category below the object list.
• Set the laser correction parameters under “Laser correction”.
Specify any of the following parameters:
• “Laser power correction [%]”:
To correct the laser power, enter a value in the text box.
‒ Point radiation objects: Specify a correction value that applies to all points in the
selected object. If the point radiation object consists of several points, you can also
set a correction value for each point.
“Laser power correction [%]” for all points: The laser power is set by multiplying the
laser power correction ratio set for the object, the laser power correction ratio set for
each point and the laser power value set in “Laser settings”.
238
ME-NAVIS2-OP-1