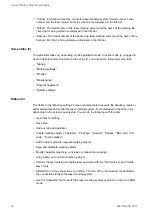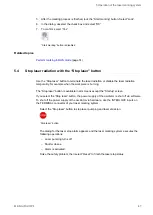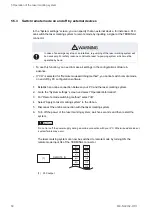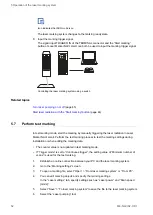4 Online connection between PC and laser marking system
Note
• The online connection between the laser marking system and the PC is disabled when
the PC goes into sleep mode. When the laser marking system is in remote or RUN mode,
the operation mode (remote or RUN mode) is maintained, but the online connection is
disabled. Deactivate the sleep mode setting of the PC to prevent a disconnection.
• One PC can be connected with multiple laser marking systems. However, you can only
establish one online connection at a time. The laser marking system which is connected
is displayed in the “Connection” dialog together with the online mode icon. To configure
and to control more than one laser marking system, you must switch the connected
device in the software.
• If your version of Laser Marker NAVI smart does not support the connected laser marker
model, some functions and operations cannot be set or executed online.
Related topics
4.3
Establish an Ethernet connection between PC and laser marking system
The PC and the laser marking system can be connected via USB, Bluetooth, or Ethernet. For
Ethernet connections, use a LAN cable.
• Before you can make an Ethernet connection, you must make the appropriate
communication settings in Laser Marker NAVI smart. Connect the PC via USB to make
these settings.
• Ethernet communication should be performed in a secure network environment.
• The Ethernet interface can be connected simultaneously via a hub or a router to a PC for
configuration or command control, to an external device (e.g. PLC or PC) for command
control, and to a specific imagechecker.
1. Connect the LAN cable to the Ethernet interface on the rear of the controller.
For LP-RF and LP-RV, connect the LAN cable to the interface labeled “LAN” on the rear
of the controller. The interfaces of the optional network unit (EtherNet/IP or PROFINET)
cannot be used to operate Laser Marker NAVI smart.
2. Connect the PC via LAN cable.
3. Start the laser marking system.
4. Start Laser Marker NAVI smart.
5. On the “Startup” screen, select “Online” to open the “Connection” dialog.
6. Select “Including Ethernet connections”, and then select “Search laser marker”.
7. Check that an Ethernet connection appears in the list.
8. Select the laser marking system that you want to connect.
ME-NAVIS2-OP-1
41