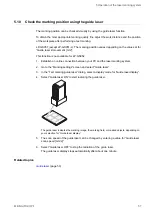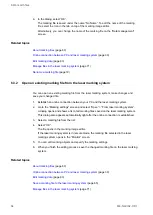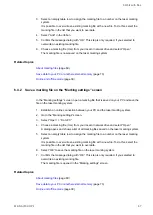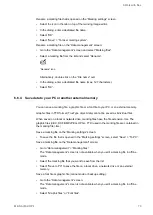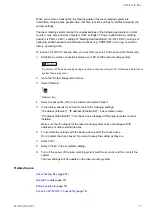6 Work with files
3. Select an empty table row to assign the marking file to a number on the laser marking
system.
It is possible to overwrite an existing marking file with a new file. To do this, select the
marking file in the list that you want to overwrite.
4. Select “Add” in the ribbon.
5. Confirm the message dialog with “OK”. This step is only required, if you selected to
overwrite an existing marking file.
6. Choose a marking file (.lms) from your local or network drive and select “Open”.
The marking file is now saved on the laser marking system.
Related topics
Save data to your PC or another external memory
6.4.2 Save a marking file on the “Marking settings” screen
In the “Marking settings” screen, open a marking file that is saved on your PC and save the
file on the laser marking system.
1. Establish an online connection between your PC and the laser marking system.
2. Go to the “Marking settings” screen.
3. Select “Open” > “From PC”.
4. Choose a marking file (.lms) from your local or network drive and select “Open”.
A dialog opens and shows a list of all marking files saved on the laser marking system.
5. Select an empty table row to assign the marking file to a number on the laser marking
system.
It is possible to overwrite an existing marking file with a new file. To do this, select the
marking file in the list that you want to overwrite.
6. Select “OK” to save the marking file on the laser marking system.
7. Confirm the message dialog with “OK”. This step is only required, if you selected to
overwrite an existing marking file.
The marking file is opened in the “Marking settings” screen.
Related topics
Save data to your PC or another external memory
ME-NAVIS2-OP-1
67