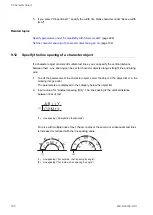9 Character object
9.2
Create a character object (reference list)
You can create a character object by selecting preset character strings from a list. These
character strings can be commonly used across character objects in the current file or in all
files.
Under “Function settings” > “Current file” > “Reference character strings”, all character
strings that can be used in the current file are displayed. You can also edit the existing
character strings in this list.
To display and edit the character strings that are available for all files, select “Function
settings” > “For all files” > “Reference character strings”.
1. Select the “Character” tool in the ribbon.
2. Select “Reference list”.
3. In the dialog, select “Current file” or “For all files” to display the corresponding reference
list.
In the “Current file” tab, you can set character strings that can only be used in the
current file. In the “For all files” tabs you can set character strings that can be used in all
files.
Reference character strings for all files can only be set in online mode or when editing a
backup file.
4. If there are no character strings in the list, you can create them. Double-click on a row.
5. In the dialog, enter the text (max. 99 characters).
• Select “Functional characters”, to specify functional characters such as date or
counter.
• Select “User-defined characters”, to insert a user-defined character.
• To set the percent sign “%” as a character, input “%%”.
• You cannot use a line feed in a reference character string.
• To use Japanese or Simplified Chinese characters, specify the character set under
“East Asian characters” in “File settings”.
• Multibyte characters (e.g. East Asian characters) may contain a mixture of single-
byte and double-byte characters. Single-byte and double-byte represent the data
input method. For the appearance of the marking characters, there is no distinction
made between single-byte and double-byte.
6. Select “OK” to close the dialog and return to the “Character (reference list)” dialog.
7. To use a group of contiguous character strings, enter a value for “First string No.” and
“Last string No.”.
To use only one character string, enter the same number for “First string No.” and “Last
string No.”.
8. Select “OK”.
The selected character strings are displayed in the marking image editor and the new
character object is highlighted in the object list.
ME-NAVIS2-OP-1
93