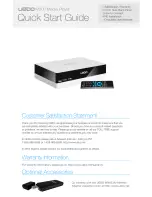This instruction manual offers reference
information using a matrix system.
For example, information
about “Recording” appears
i n t h e m a nu a l s e c t i o n
w h e r e c o l u m n 2 a n d
row c meet (indicated as
page 2-c).
Operating Instructions
IC Recorder
Panasonic Consumer Electronics Company,
Division of Panasonic Corporation of North
America
One Panasonic Way Secaucus, New Jersey 07094
http://www.panasonic.com
Dear customer
Thank you for purchasing this product.
For optimum performance and safety, please
read these instructions carefully.
Before connecting, operating or adjusting this
product, please read the instructions completely.
Please keep this manual for future reference.
En
PC
P
RQT8310-1P
H0106WM1026
THE FOLLOWING APPLIES ONLY IN THE U.S.A.
This Class B digital apparatus complies with Canadian ICES-003.
This statement is applied to only Canada
RR-US500
Model No.
Panasonic Puerto Rico, Inc.
Ave. 65 de Infantería, Km. 9.5 San Gabriel Industrial
Park, Carolina, Puerto Rico 00985
Panasonic Canada Inc.
5770 Ambler Drive, Mississauga, Ontario L4W 2T3
www.panasonic.ca
g
Inserting batteries
*
D r y c e l l b a t t e r i e s ( n o t
included) can also be used.
*
Replace the batteries within
30 seconds to preser ve
the settings. (Recordings
remain intact.)
*
The clock, however, will
stop until the batteries
have been inserted.
*
When “
” is displayed, charge or replace the batteries.
*
When dry cell batteries are being used
and the unit is inserted into recharging
cradle, the battery indicator will flash.
The battery indicator
(Displayed during recording/playback)
Charge or replace the batteries
g
Charging batteries
Upon purchasing, charge once before initial use.
Household AC
outlet
(100 V to 240 V
and 50/60 Hz)
The charge lamp is lit while charging.
The lamp goes out when charging is completed.
Inser t the unit firmly
so that the pin on the
charging unit
″
inserts
into the USB jack
′
(
page 4-a).
AC adaptor (included)
Recharging cradle
(included)
*
Charging takes approx.
3 hours.
*
Batteries do not need
to be fully depleted
before recharging.
*
Batteries charge the
consumed portion only
when you operate and
charge the unit at the
same time.
It is not unusual for
the batteries to be hot
after charging.
2
Insert the AC
adaptor plug into a
household AC outlet
3
Insert the unit into
the recharging
cradle
Connect the
AC adaptor to
recharging cradle
1
DC IN 4.8 V
Inserting and charging batteries
Preparation 1
1
2
AAA battery
3
2
Display the
menu
3
Select
“
”
4
Set the time
You can set the year, month, day and time quickly
by pressing and holding [
].
[
]
[
]
(Enter)
(Select)
[
]
[
]
(Enter)
(Select)
[
]
[
]
(Enter)
(Select)
[
]
[
]
(Enter)
(Select)
[
]
[
]
(Enter)
(Select)
1
Release
hold
Setting the time
Preparation 2
*
When the year is flashing (e.g.
on the display), begin from step
4
below.
*
The clock returns to standby when you perform no time setting operation for 30 seconds.
If this happens
restart setting the time.
A menu (
page
5-a) is displayed.
ӱ
Year
Ӳ
Month
Ӵ
Time display (12/24H)
ӵ
Time
ӳ
Day
*
The clock operates with the monthly error margin
of +/– 60 seconds at room temperature.
Before use
By switching hold on…
ӱ
Accidental unit operation is prevented.
Ӳ
The display turns off and the battery power is saved.
*
There is no power button.
Hint
1
Before operating,
switch hold off,
when finished,
switch hold on
Hold off
(Slide down)
Hold
(Slide up)
Hint
2
Choose a
recording method
that best suits
the situation
As the dictation recording settings are all
factory-set, dictation can be recorded quickly
and simply. Use this mode when computer voice
recognition software is to be used.
Unfinished settings will be cancelled if you
stop setting operations for 30 seconds in the
menu mode and 10 seconds in other modes.
In this case, please repeat from the beginning.
To record a low-level sound
source…
• Place the unit on a desk etc.
closer to the source
• Use “LO” microphone
sensitivity for close proximity
hand-held recording
Using different combinations of
recording modes and microphone
sensitivity levels, you can adjust
audio quality according to recording
situations.
MEETING
RECORDING
DICTATION
RECORDING
Hint
3
Recorded
contents are
stored in
folders
g
Possible recording settings when using meeting recording
g
Recording mode and approximate total recording time of all folders
Stereo
Monaural
HQ (High quality)
10 hours 10 minutes 19 hours 30 minutes
FQ (Fine quality)
19 hours 30 minutes
39 hours
SP (Standard play)
33 hours 20 minutes 66 hours 50 minutes
*
The minimum memory
unit used may cause
total recording times
t o b e c o m e s l i g h t l y
s h o r t e r t h a n t h o s e
l i s t e d i n t h e t a b l e .
( S e e “ C o n fi r m i n g
the remaining time”
page 5-b)
Dictation
recording
Recording
contents
File
MEETING
FOLDERS
DICTATION
FOLDER
There are 4 folders, A through D,
for meeting recording use.
*
A maximum of 99 files can be stored in each folder.
Other recording methods
1
Press to
display a
menu
2
Select “ ”
3
Select “
”
g
To turn the function off: Select “
” in step
3
.
Turn the function off when recording important files.
Preventing
unnecessary
recording
R e c o r d i n g i s
automatically paused
if there is no sound for
more than 3 seconds
(approximately).
[
]
(Enter)
(Select)
[
]
[
]
(Enter)
(Select)
[
]
Timer
recording
T i m e r r e c o r d i n g
can be set to make
1 r e c o r d i n g a t a
specified time. After
s e t t i n g t h e t i m e r,
y o u c a n k e e p t h e
u n i t o n s t a n d b y
by s e t t i n g h o l d o n
(
page 2-b).
1
Press to
display a
menu
2
Select
“
”
3
Select “
”
You can stop timer recording in progress, but you cannot bring it to a pause.
g
To confirm the recording start and finish time, press [
] in step
2
.
g
To cancel the timer: Select “
” in step
3
.
Preparation:
Select the folder to be recorded to and the recording settings (“Recording”
page 2-c)
[
]
(Enter)
(Select)
[
]
①
Start time
②
Finish time
VAS: Voice
Activated
System
§
©
§
©
g
Recording through an external microphone
*
When you attach an external microphone, the
built-in microphone automatically goes off.
Plug type: ø 3.5 mm (
1
/
8
in.) stereo mini plug
Zoom recording enables you to clearly record
sounds coming from a direction towards the built-in
microphone. It is suitable for recording lectures and
interviews.
Set the recording mode to monaural
when recording to a meeting folder
(
page 2-c)
.
g
To record a distant voice
(Zoom recording)
4
Set the time
[
]
(Enter)
(Select)
[
]
[
]
(Enter)
(Select)
[
]
[
]
(Enter)
(Select)
[
]
Microphone
(not included)
Insert
securely
4
Record
(
page 2-c)
“
” flashes when
the VAS function is
active.
Connect stereo earphones (not included).
Plug type: ø 3.5 mm (
1
/
8
in.) stereo mini plug
g
Listening to the recording in progress
W
Insert
securely
(Press to
select)
(Press to
enter)
Recording settings
HI (Distance)
LO (Close)
Stereo
A large-scale meeting
etc.
A language lesson etc.
Monaural
Zoom recording [OFF]
A normal meeting etc.
A meeting held in a small
room etc.
Monaural
Zoom recording [ON]
A lesson, lecture etc.
An interview during a
meeting etc.
Microphone
sensitivity
When the unit is off
FCC Note:
This equipment has been tested and found to comply with the limits for a Class B digital device, pursuant
to Part 15 of the FCC Rules. These limits are designed to provide reasonable protection against harmful
interference in a residential installation. This equipment generates, uses and can radiate radio frequency
energy and, if not installed and used in accordance with the instructions, may cause harmful interference
to radio communications. However, there is no guarantee that interference will not occur in a particular
installation. If this equipment does cause harmful interference to radio or television reception, which can be
determined by turning the equipment off and on, the user is encouraged to try to correct the interference by
one or more of the following measures:
• Reorient or relocate the receiving antenna.
• Increase the separation between the equipment and receiver.
• Connect the equipment into an outlet on a circuit different from that to which the receiver is connected.
• Consult the dealer or an experienced radio/TV technician for help.
Any unauthorized changes or modifications to this equipment would void the user’s authority to operate this
device.
This device complies with Part 15 of the FCC Rules. Operation is subject to the following two conditions: (1)
This device may not cause harmful interference, and (2) this device must accept any interference received,
including interference that may cause undesired operation.
Responsible Party:
Panasonic Corporation of North America
One Panasonic Way
Secaucus, NJ 07094
Telephone No.: 1-800-211-7262
Slide up
“ZOOM” is displayed when zoom
recording is being used.
*
Zoom recording can be switched on and off
even when hold is switched on.
*
The zoom recording function is cancelled when
recording to the dictation folder, when the recording
mode is stereo, or when using an external microphone.
Do not block the zoom microphone (
page
4-a) intentionally with your fingers or other items.
Press
Timer recording
※
3
(
page 4-b)
File lock
※
2
(
page 3-d)
Confirmation beep
(
page 4-d)
Setting the time
(
page 3-a)
VAS
(
page 4-b)
Microphone sensitivity
※
1
(
page 3-c)
Recording mode
※
1
(
page 2-c)
Search-speed control
(
page 4-d)
Remaining recording
time
(
page 5-b)
※
1 Displayed only when a meeting recording
folder (A through D) is selected
※
2 Displayed only when there is a recorded file
※
3 Displayed only when the clock is set
Press [
] to select, and press [
] to enter
←→
←→
←→
←→
←→
←→
←→
←
←ーーーーーーーーーーー
ーーーーーーーーーーー
→
→
List of menus
Press [STOP] to stop an operation midway/cancel the setting.
If an operation is not started within 30 seconds, the display returns to
the standby mode.
(While stopped)
Press to
display a menu
Part names
Display
File
Recording level/
Remaining memory
Recording mode (Stereo, monaural/tone)
Folder
Battery indicator
Recording (Play) elapsed time/
(In standby mode: current time)
g
Main unit
g
Recharging cradle
‴
Charge lamp
‵
USB jack
ӿ
W
Headphone/
earphone jack
Ӻ
Recording/
pause
ӻ
Stop
Ӽ
Folder
ӽ
Menu
(Equalizer)
Ӿ
Volume
Ԁ
Handstrap hole
(Handstrap not
included)
ԁ
Speaker
Ԃ
Zoom
microphone
(dented area)
ԃ
Hold
Ԅ
Battery cover
ӱ
Zoom
Ӳ
Erase
ӳ
Repeat
Ӵ
External
microphone
jack
ӵ
[
]
Play, stop/
enter
Ӷ
Built-in microphone
ӷ
Recording indicator
Ӹ
Display
ӹ
[
]
Forward, backward/
select
′
USB jack
″
USB pin (“Charging
batteries”
page 2-a
)
‶
DC IN 4.8 V jack
g
Confirming the remaining time
Displayed when
a menu screen
is selected.
*
Remaining recording time also appears when
it becomes very short.
Remaining recording
time in the current
recording mode
g
To return to the original screen:
While stopped; Press [STOP].
While recording; Press [MENU (EQ)] again.
(While
recording or
on standby)
Press
Meeting
recording
© 2006 Matsushita Electric Industrial Co., Ltd.
Printed in Japan
Regarding Zoom recording
Zoom recording is not available when the
recording mode is stereo or when recording to
the dictation folder.