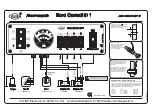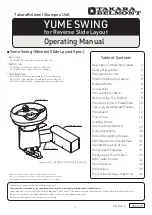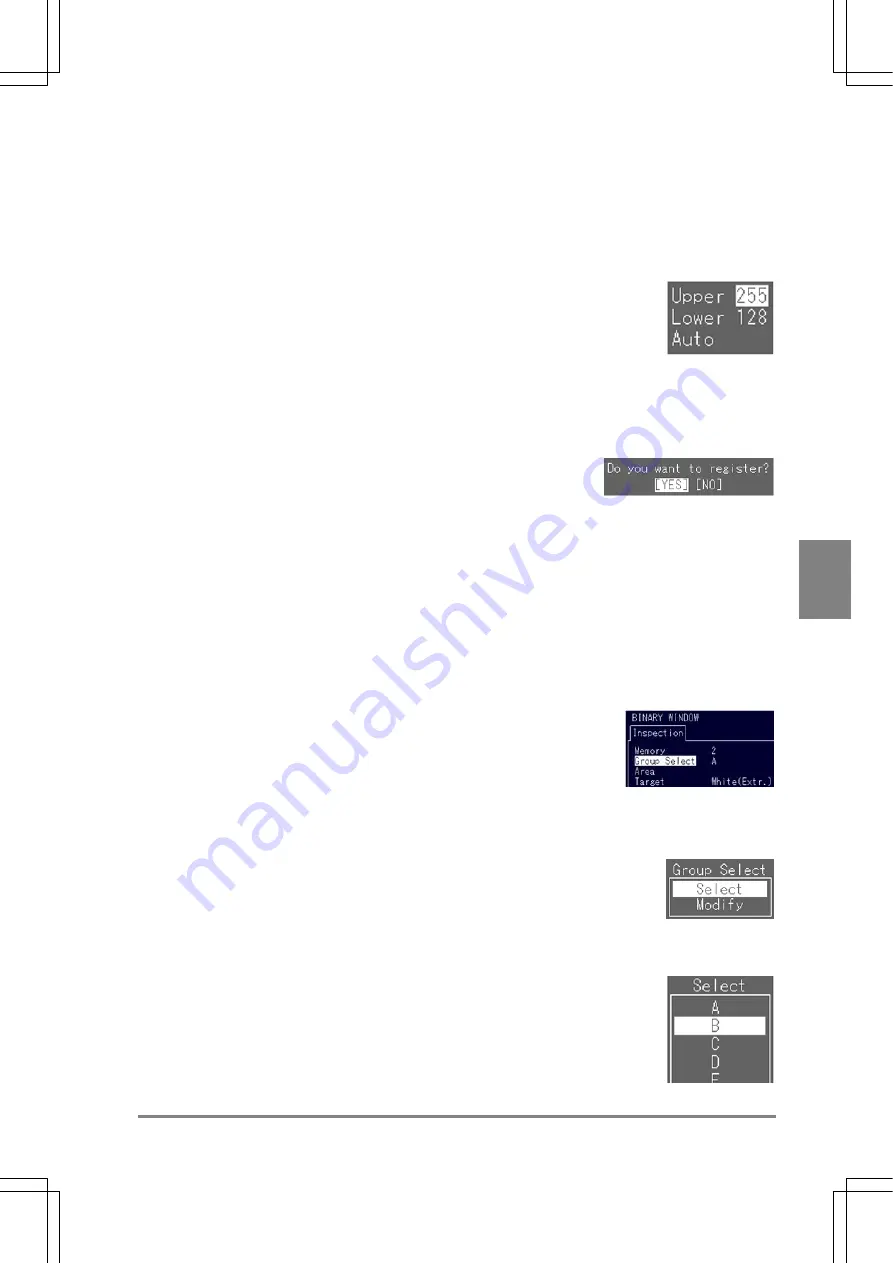
71
Settin
g
Checkers
Cha
p
ter 6
Changing the Binary Level - Manual Setting
1. Follow the steps 1 to 3 for automatically changing the binary level.
2. Select "Upper" or "Lower".
3. Change the values while checking the image, and then press the ENTER key to set the value.
4. When you finish setting an "Upper" and a "Lower" value, press the C key.
The dialog message box saying "Do you want to register?" appears.
5. Choose "YES" to register the values you have set. (Choose "NO" to cancel the registration of
the changes you have made.
Return to the checker menu.
Selecting the Binary Level Group
Follow the steps below to select the group, of which the optimum binary level has been already set.
1. Select "Group Select" from the checker menu.
The subwindow for group selection is displayed.
2. Choose
"Select".
The list of binary groups is displayed. The binary level of the selected (highlighted) group and its binary
image are displayed.
3. Select the desired group.
Return to the checker menu, and check to make sure that the selected group is displayed.
Summary of Contents for Micro-Imagechecker AX40
Page 9: ...1 Names and Functions of Parts Chapter 1 Chapter 1 Names and Functions of Parts ...
Page 15: ...7 Installation and Wiring Chapter 2 Chapter 2 Installation and Wiring ...
Page 25: ...17 Input and Output Interface Ports Chapter 3 Chapter 3 Input and Output Interface Ports ...
Page 42: ......
Page 70: ......
Page 94: ...86 Setting Checkers Chapter 6 6 7 Gray Edge 6 7 1 Menu Options ...
Page 108: ...100 Setting Checkers Chapter 6 6 9 Smart Matching 6 9 1 Menu Options ...
Page 184: ......
Page 185: ...177 TOOL Chapter 8 Chapter 8 TOOL ...
Page 192: ......
Page 193: ...185 Environment Settings Chapter 9 Chapter 9 Environment Settings ...
Page 215: ...207 Chapter 10 Parallel Communication Chapter 10 Parallel Communication ...
Page 225: ...217 Chapter 11 RS232C Communication Chapter 11 RS232C Communication ...
Page 255: ...247 Chapter 12 Ethernet Communication Chapter 12 Ethernet Communication ...
Page 261: ...253 Chapter 13 Using a CF Card Chapter 13 Using a CF Card ...
Page 279: ...271 Chapter 15 Troubleshooting Chapter 15 Troubleshooting ...
Page 292: ...284 Specifications and Product Numbers Chapter 16 Camera Cable Keypad ...
Page 294: ...286 Specifications and Product Numbers Chapter 16 ANM88161 ANM88251 ANB842NL Unit mm ...