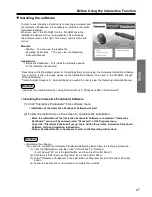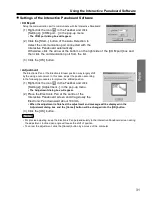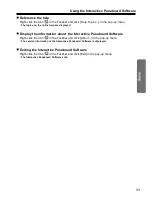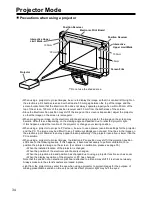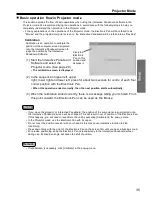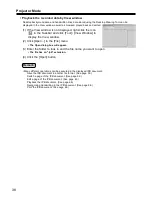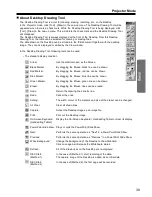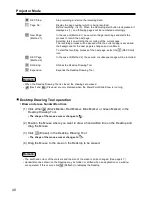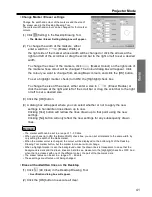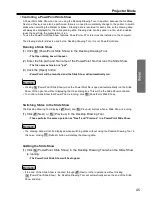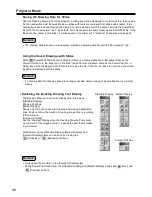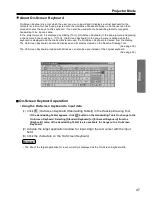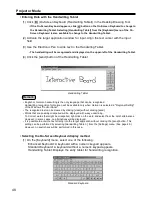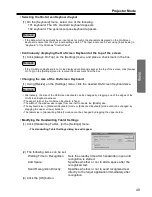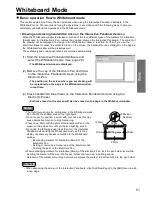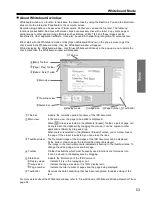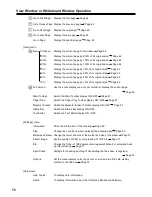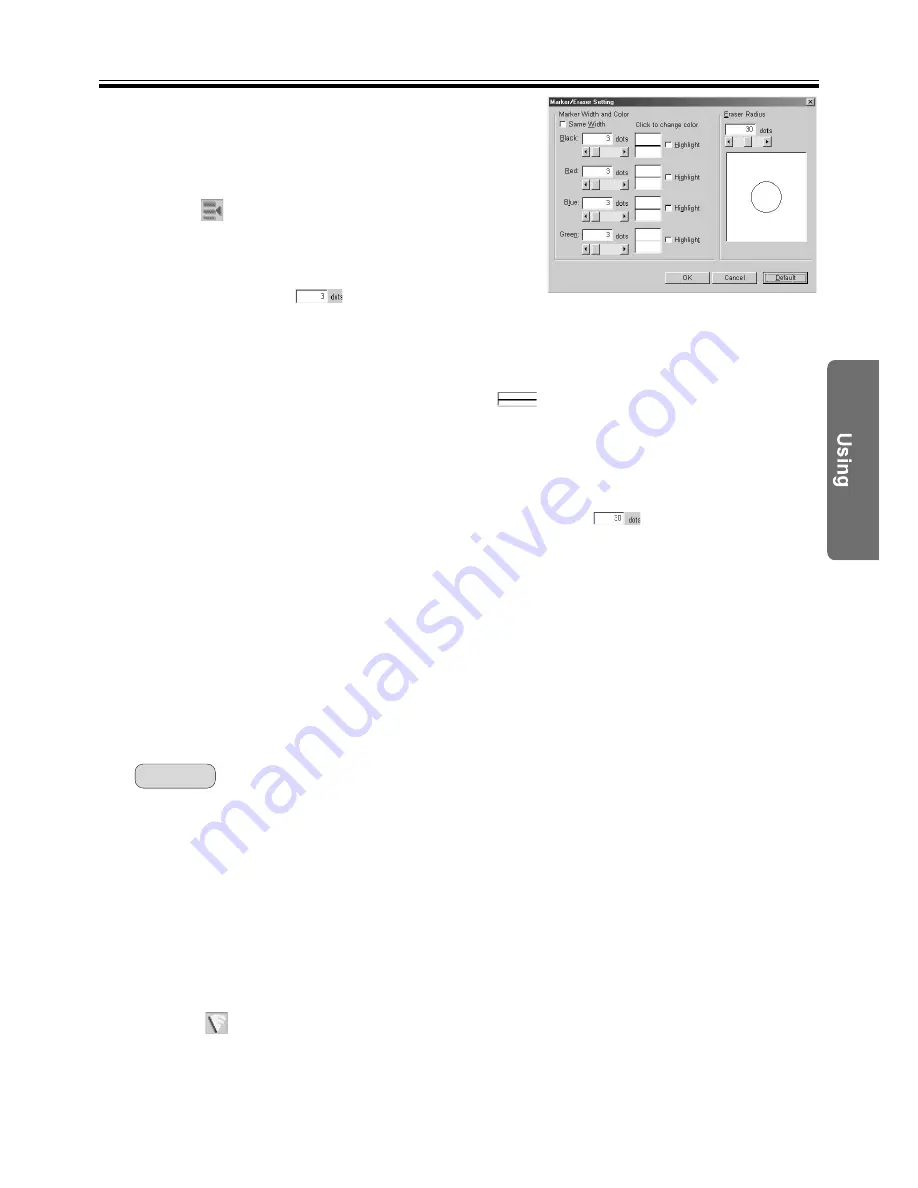
Projector Mode
• Erase all handwritten lines on the Desktop
(1) Click
(All Clear) in the Desktop Drawing Tool.
• A verification dialog box will appear.
(2) Click the [OK] button to execute all clear.
• Change Marker / Eraser settings
Change the width and colour of the markers and the size of
the eraser used in the Desktop Drawing Tool.
The marker width and colour can be changed for four marker
colours.
(1) Click
(Setting) in the Desktop Drawing Tool.
• The Marker / Eraser Setting dialog box will appear.
(2) To change the width of the markers, either
enter a width in
(Marker Width) at
the right side of the marker whose width will be changed or click the arrows at the
right and left of the scroll bar or drag the scroll bar to the right or left to set a desired
width.
To change the colour of the markers, click
(Marker Colour) on the right side of
the marker whose colour will be changed. The Colour dialog box will appear. Click
the colour you want to change from among Basic colours, and click the [OK] button.
To set a highlight marker, check (turn ON) the [Highlight] check box.
To change the size of the eraser, either enter a size in
(Eraser Radius) or
click the arrows at the right and left of the scroll bar or drag the scroll bar to the right
or left to set a desired size.
(3) Click the [OK] button.
(4) A dialog box will appear where you can select whether or not to apply the new
settings to handwritten lines drawn up to now.
Clicking [Yes] button will redraw the lines drawn up to that point using the new
settings.
Clicking [No] button will only reflect the new settings for any subsequently drawn
lines.
• The marker width can be set in a range of 1 - 30 dots.
• When you check (turn ON) the [Same Width] check box, you can set all markers to the same width by
only setting the width of the black marker.
• When the marker colour is changed, the colour will be displayed on the bottom-right of the Desktop
Drawing Tool marker button, but the marker tool colour will not change.
• When a highlight marker is set, the background under the drawn lines is transparent. In case that the
background is dark and the drawn lines are hard to see, please turn the [Highlight] check box OFF. And
when the line crosses with one of the different colour, the part of that becomes dark.
• The eraser radius can be set in a range of 1 - 60 dots.
• These settings are effective until being changed.
Remark:
41