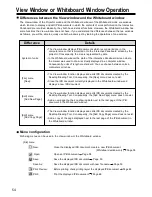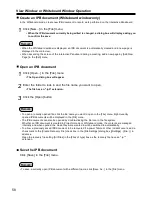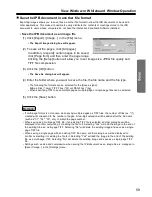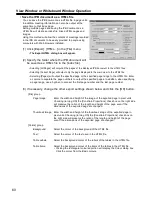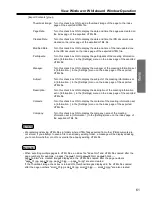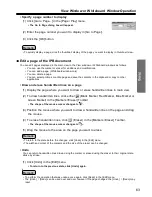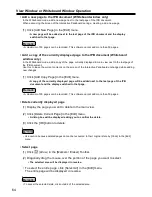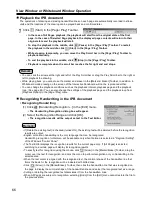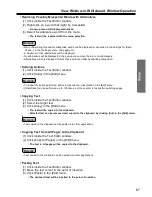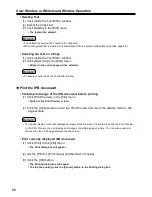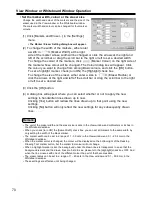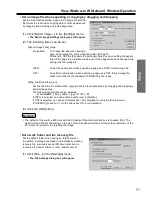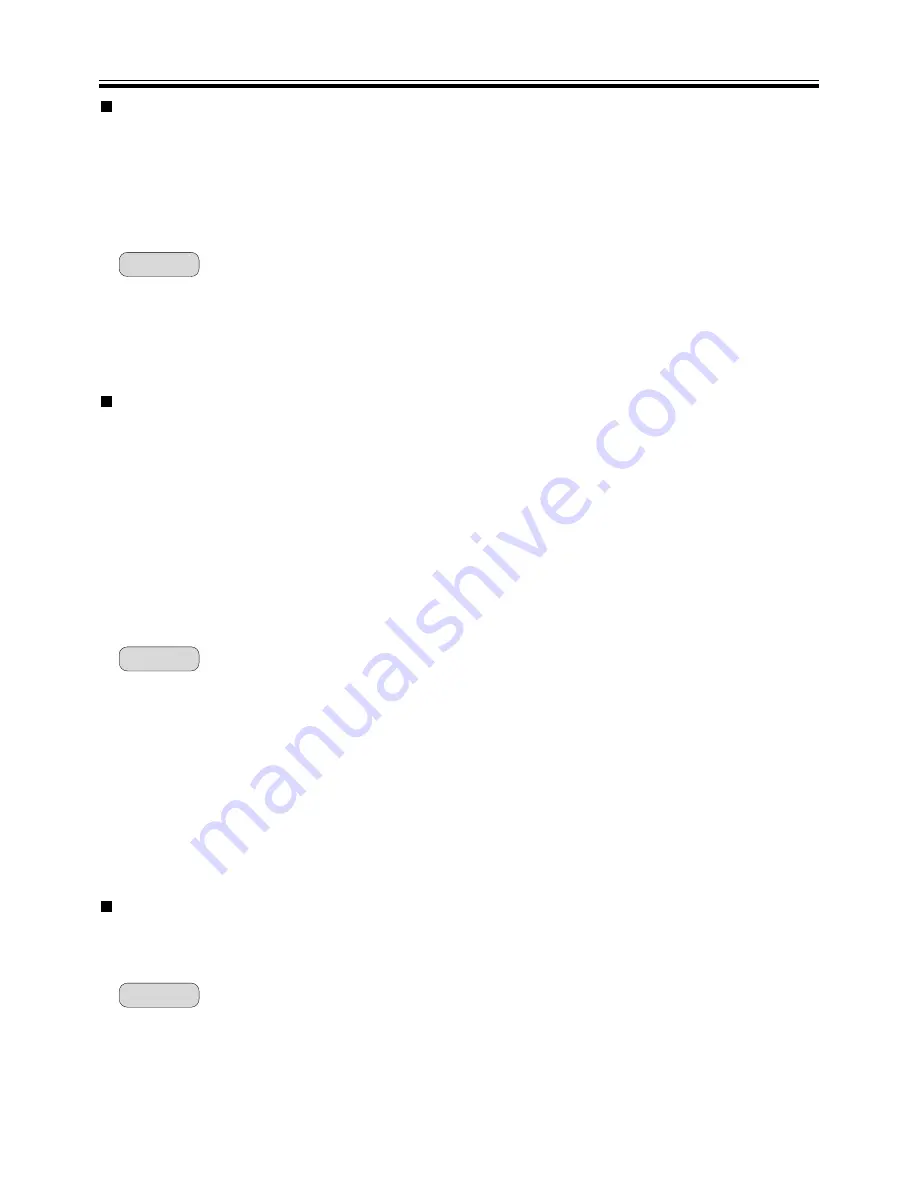
View Window or Whiteboard Window Operation
In the Whiteboard mode, create new IPB document to record work performed on the Interactive Panaboard.
1
Click [New...] in the [File] menu.
• When the IPB document currently being edited is changed, a dialog box will display asking you
to confirm the save.
Remark:
• When the Whiteboard window is displayed, an IPB document is automatically created and a new page is
displayed in the main view.
• When advancing the screen of the Interactive Panaboard during a meeting, add a new page by [Add New
Page] in the [Edit] menu.
1
Click [Open...] in the [File] menu.
• The Open dialog box will appear.
2
Enter the folder to look in and the file name you want to open.
• The file has an ".ipb" extension.
3
Click the [Open] button.
58
Create an IPB document (Whiteboard window only)
Open an IPB document
Remark:
• To open a recently opened file, click the file name you want to open in the [File] menu. Eight recently
opened IPB documents will be displayed in the [File] menu.
• The IPB documents can also be opened by double-clicking the file icon in the file system.
Whether an IPB document is created in Projector mode or Whiteboard mode, the contents are managed
internally and when opened, the mode they were created in will be switched to automatically.
• To allow a previously saved IPB document to be recovered if a power failure or other incident occurs, add a
check mark to the [Create Recovery File] check box in the [File Settings] dialog box ([Settings] · [File...]) in
advance.
Open the recovery file setting [All Files] in the [Files of type] box as the recovery file have an ".ip~"
extension.
Save the IPB document
Click [Save] in the [File] menu.
Remark:
• To save a currently open IPB document with a different name, click [Save As...] in the [File] menu.