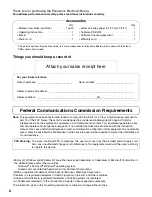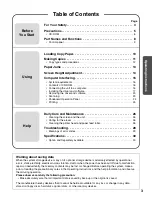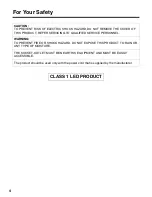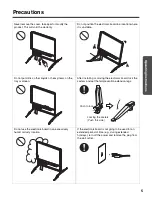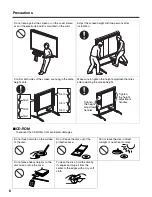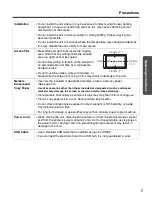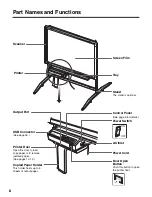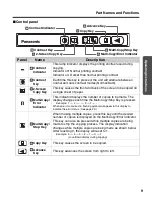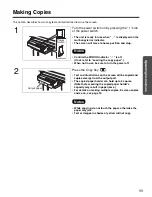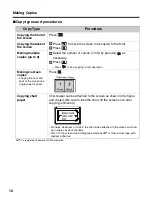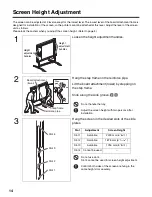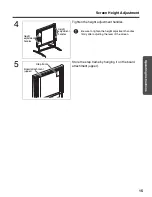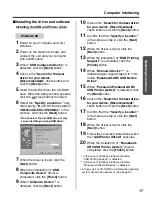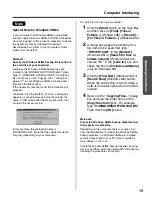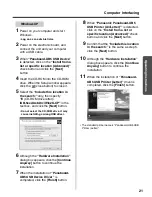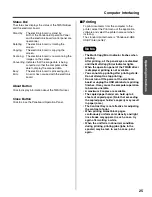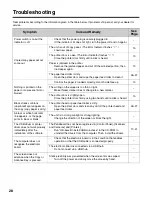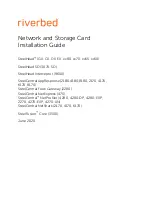13
Opera
ting Instruc
tio
ns
Paper Jams
To release jammed paper:
1
Push the door open button and open the printer
door.
2
Remove the jammed paper by pulling the paper roll
to the direction A. If the jammed paper is still in the
cutter cover, remove it using tweezers from slot B.
3
Cut the paper straight as shown in the figure.
4
Pass the paper over the paper feed roller and under
the cutter cover, then through the output port about
4 cm (1
1
/
2
inches). (Refer to step 4 on page 10.)
In case paper cannot go through, just put the paper
on the paper feed roller and insert the top of the
paper in the cutter cover as shown in the figure.
5
Close the printer door securely, using two hands.
• Use copy paper roll with a core diameter of 25.4 mm
(1 inch) or more. Using a copy paper roll with a smaller
core could cause paper jams.
• Once the door is closed, paper will feed and
automatically cut. Remove and discard the small piece
of paper.
PUSH OPEN
Door
Open
Button
Slot B
A
Cutter cover
Cut
Paper feed
roller
Cutter cover
Notes
UB-5310_MECA.book 13 ページ 2003年5月15日 木曜日 午後5時23分