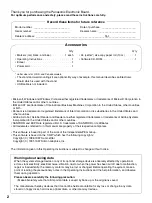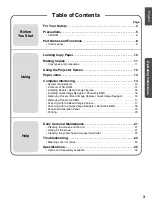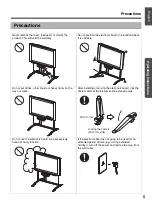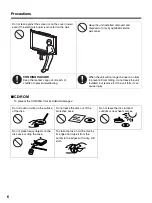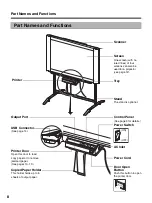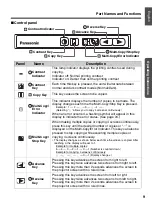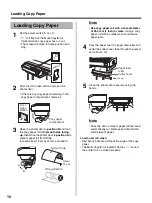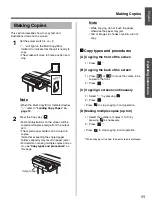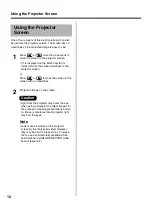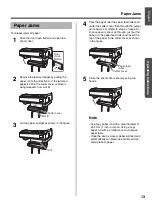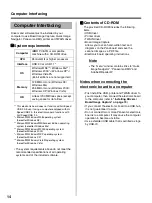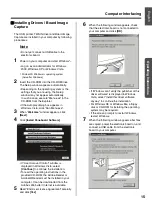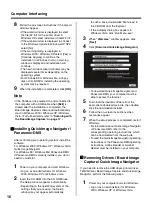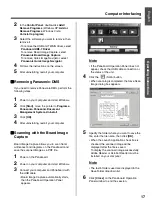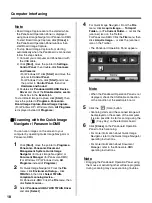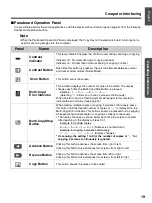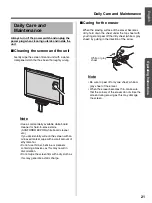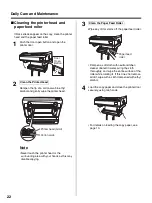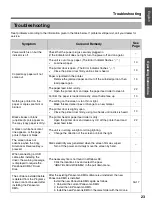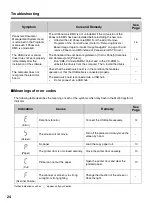Part Names and Functions
9
English
Operating Instructions
■
Control panel
Panel
Name
Description
Contrast
Indicator
This lamp indicator displays the printing contrast used during
copying.
Indicator off: Normal printing contrast
Indicator on: Darker than normal printing contrast
Contrast
Key
Each time this key is pressed, the unit will alternate between
normal and dark contrast modes (Normal/Dark).
Copy Key
This key causes the screen to be copied.
Multi-Copy/
Error
Indicator
This indicator displays the number of copies to be made. The
display changes each time the Multi-Copy/Stop Key is pressed.
Example: 1
→
2
→
···
→
9
→ →
1
→
···
(Selecting “
” allows you to copy 4 screens continuously.)
When an error occurred, a flashing symbol will appear in this
display to indicate the error status. (See page 24.)
Multi-Copy/
Stop Key
When making multiple copies or copying 4 screens continuously,
press this key until the desired number of copies or “
” is
displayed on the Multi-Copy/Error Indicator. This key can also be
pressed to stop copying while executing multiple copies or
copying 4 screens continuously.
• The display changes as shown below each time the screen is copied. After
reaching 0, the display will reset to 1.
Example for multiple copies:
5
→
4
→
3
→
2
→
1
→
0
→
1 (Number is counted down.)
Example for copying 4 screens continuously:
→
→
→ →
0
→
1 (Display changes.)
Advance
Key
Pressing this key advances the screen from right to left.
Pressing this key twice advances two screens from right to left.
Pressing this key more than 2 seconds advances the screen to
the projector screen with no ruled lines.
Reverse
Key
Pressing this key advances the screen from left to right.
Pressing this key twice advances two screens from left to right.
Pressing this key more than 2 seconds advances the screen to
the projector screen with no ruled lines.
Contrast Indicator
Reverse Key
Multi-Copy/Error Indicator
Multi-Copy/Stop Key
Advance Key
Contrast Key
Copy Key