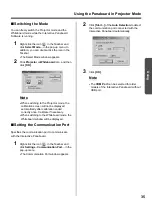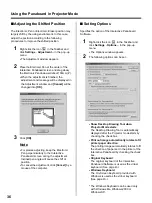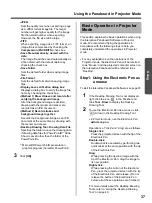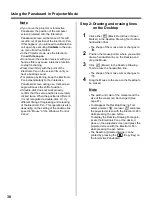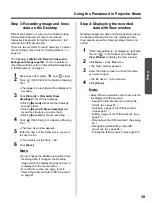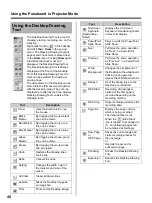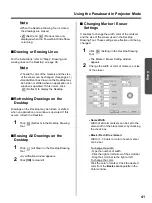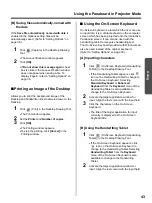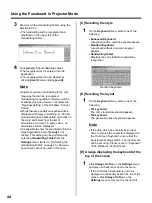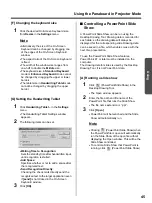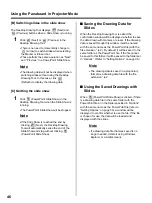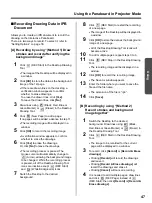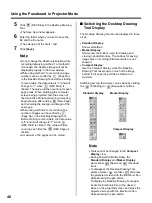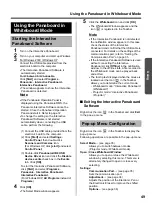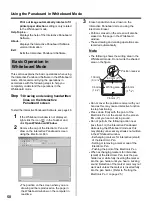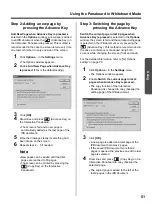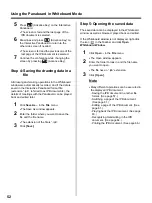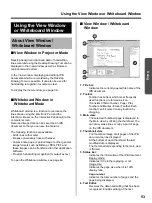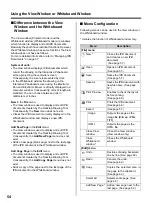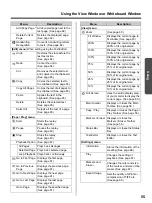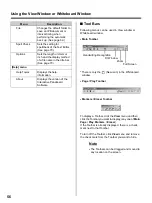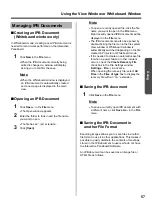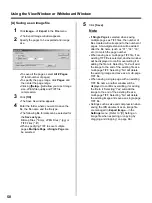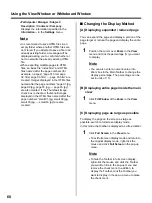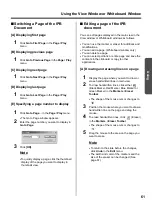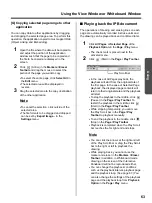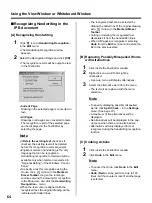Using the Panaboard in Whiteboard Mode
49
Using
1
Turn on the Interactive Panaboard.
2
Turn on your computer and start up Windows.
3
For Windows 2000 / Windows XP
Connect the USB cable provided from the
electronic board to the computer.
•
The Interactive Panaboard Software is
automatically started.
For WIndows 98 / Windows Me
Click
[Start]
and select
Programs
-
Panasonic
-
Interactive Panaboard
-
Interactive Panaboard
.
•
The window appears to show the Interactive
Panaboard is detected.
Note
•
If the Panaboard Operation Panel is
displayed using the Panasonic-DMS, the
Panasonic Interactive Software cannot be
started. Close the Panaboard Operation
Panel and start it. Refer to page 72.
•
To change the setting so the Interactive
Panaboard Software is not started
automatically when connecting the USB
cable, perfrom the following.
(1) Connect the USB cable provided from the
electronic board to the computer.
(2) Click
[Start]
and select
Settings
-
Control Panel
, then double-click
Scanners and Cameras
icon.
(For Windows XP, click
[start]
and select
Control Panel
)
(3) Double-click
Panaboard-UB8 USB
Device Driver
icon and click the
Disable
device events
check box in the
Events
tab. Click
[OK]
.
To start the Interactive Panaboard Software,
click
[Start]
and select
Programs
-
Panasonic
-
Interactive Panaboard
-
Interactive Panaboard
.
(For Windows® XP,
All Programs
instead of
Programs
)
4
Click
[OK]
.
•
The Select Mode window appears.
5
Click the
Whiteboard
icon and click
[OK]
.
•
The Whiteboard Window appears and the
icon
is registered in the Taskbar.
Note
•
If the Interactive Panaboard is not detected,
the notification window appears. In this case,
check the status of the Interactive
Panaboard and confirm that the USB cable is
connected. For details on the settings of the
communications port, refer to “Setting the
Communication Port” on page 35.
•
If the Interactive Panaboard Software is used
without connecting the Interactive
Panaboard, click
[Offline]
in the notification
window. In the off-line state, a file recorded in
the Whiteboard mode can be played back
and edited.
•
The tool tip text displayed when the mouse is
located over the icon
in the Taskbar
allows you to determine the current mode.
- Whiteboard mode: “Interactive Panaboard
(Whiteboard)”
- Projector mode: “Interactive Panaboard
(Projector)”
■
Exiting the Interactive Panaboard
Software
Right-click the icon
in the Taskbar and click
Exit
in the pop-up menu.
Right-click the icon
in the Taskbar to display the
pop-up menu.
Following operations are possible in the pop-up menu.
Select Mode...
: (see page 35)
Allows you to switch between modes
(Projector mode / Whiteboard mode).
Open / Close Whiteboard Window
:
Allows you to open or close the Whiteboard
window by selecting this menu. This menu is
alternately changed to open or close every
selecting.
Settings
:
Communication Port...
: (see page 35)
Sets the communication port.
Adjustment...
: (see page 36)
Adjusts the position of the Electronic Pen or
the Electronic Eraser to improve the shifted
position.
Options...
: (see page 36)
Using the Panaboard in
Whiteboard Mode
Starting the Interactive
Panaboard Software
Pop-up Menu Configuration