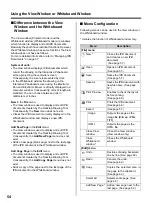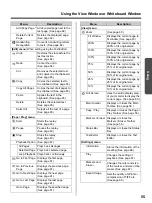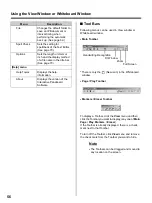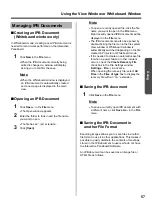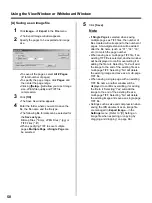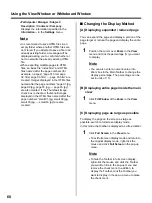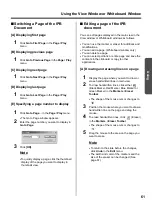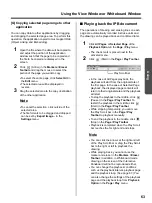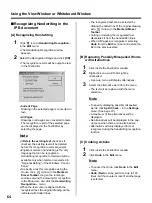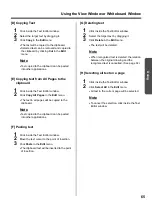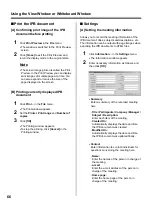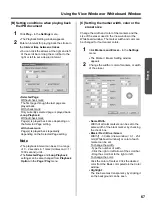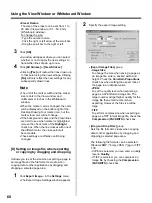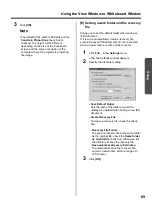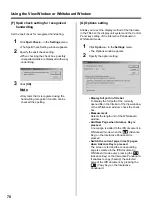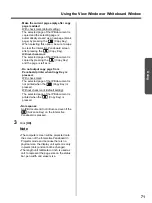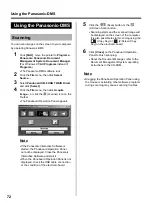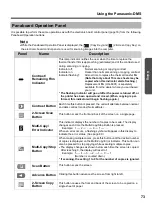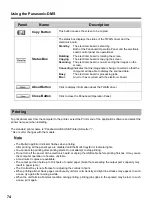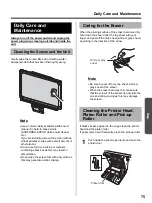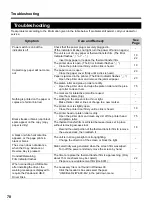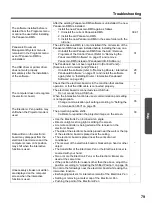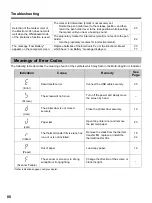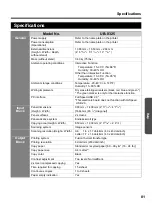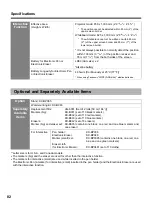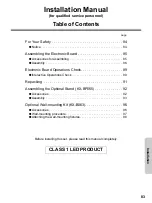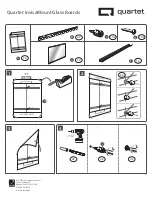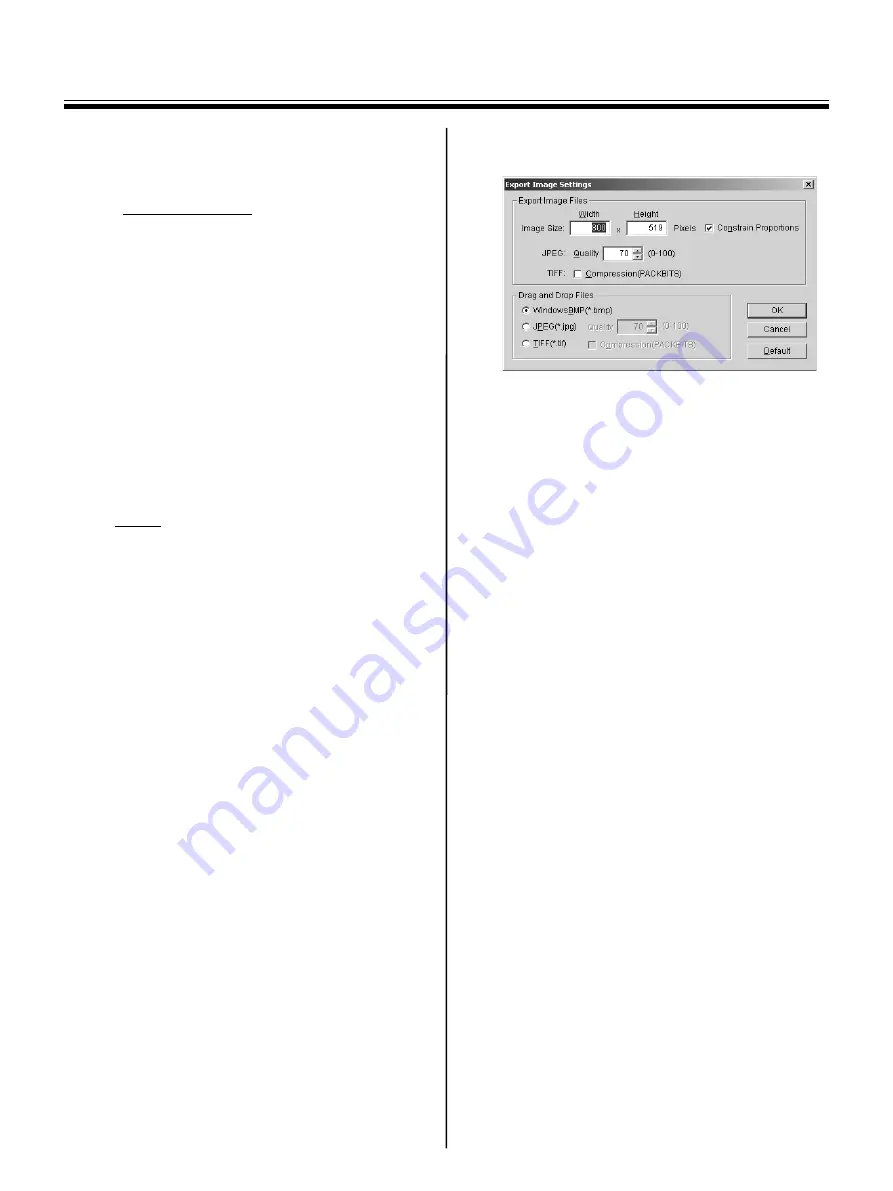
Using the View Window or Whiteboard Window
68
•
Eraser Radius
:
The size of the eraser can be set from 1 to
60 dots (View window) or 0.1 - 50.8 mm
(Whiteboard window).
To change the size,
- Type the number of size.
- Click the right or left arrow of the scroll bar.
- Drag the scroll bar to the right or left.
3
Click
[OK]
.
•
A window will appear where you can select
whether or not to apply the new settings to
handwritten lines drawn up to now.
4
Click
[All Strokes]
or
[New Strokes]
.
•
Clicking
[Yes]
will redraw the lines drawn up
to that point using the new settings. Clicking
[No]
will only reflect the new settings for any
subsequently drawn lines.
Note
•
The unit of the marker width and the eraser
size is dots in the View window and
millimeters or inches in the Whiteboard
window.
•
When the marker color is changed, the color
will be displayed on the bottom-right of the
Desktop Drawing Tool marker icon, but the
marker tool color will not change.
•
If the background is dark and the drawn lines
are hard to see when marker is highlighted,
remove the check mark of the
Highlight
check box. When the line crosses with one of
the different color, the cross point will
become dark.
•
These settings are effective until being
changed.
[D] Setting an image file when exporting
or copying by dragging and dropping
It allows you to set the size when exporting a page to
an image file and the file format to create when
copying data to other applications by dragging and
dropping a selected page area.
1
Click
Export Image...
in the
Settings
menu.
•
The Export Image Settings window appears.
2
Specify the export image setting.
•
[Export Image Files]
group
-
Image Size:
To change the size when saving a page as
an image file, enter a desired width and
height. Check the
Constrain Proportions
check box when setting the aspect ratio of
the page to an identical value.
-
JPEG:
To set the quality level when exporting a
page as a JPEG format image file. The
larger number will get higher quality for the
image file than small number when
exporting. However, the file size will be
large.
-
TIFF:
To perform compression when exporting a
page as a TIFF format image file, check the
Compression (PACKBITS)
check box.
•
[Drag and Drop Files]
group
Sets the file format to create when copying
data to other applications by dragging and
dropping a selected page area.
The following file formats can be selected.
Windows BMP (*.bmp), JPEG (*.jpg) or TIFF
(*.tif)
- If JPEG is selected, you can enter a quality
level in
Quality
.
- If TIFF is selected, you can compress an
image file by checking the
Compression
(PACKBITS)
check box.