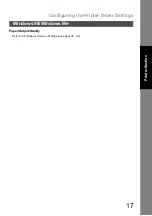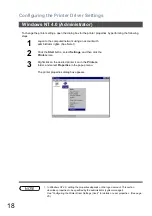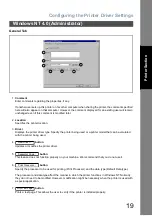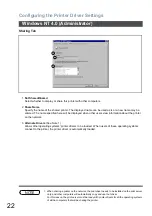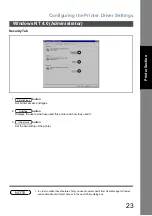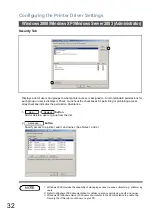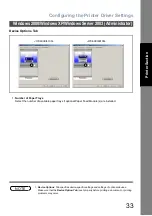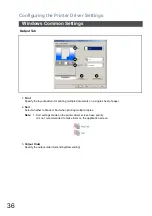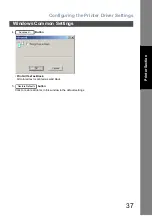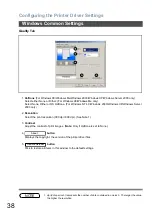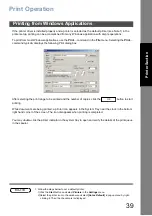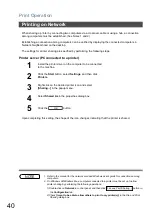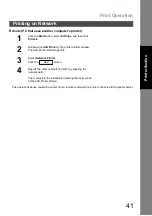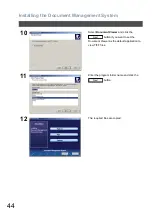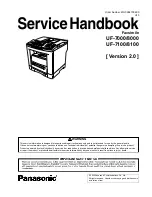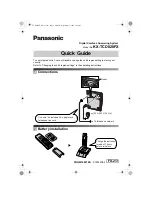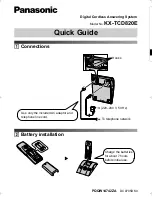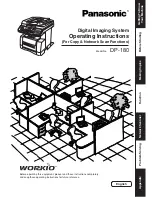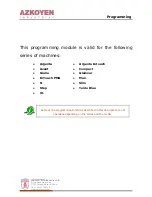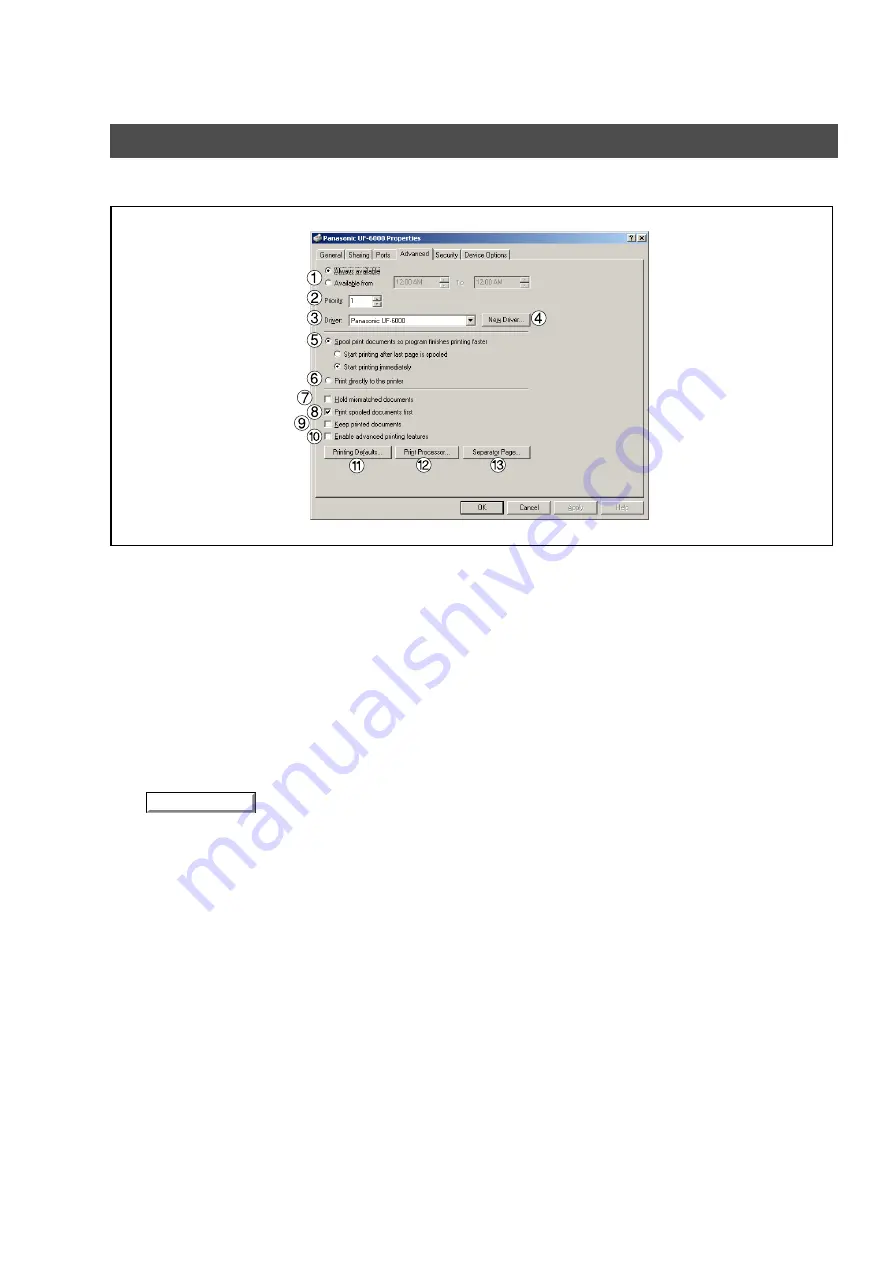
Configuring the Printer Driver Settings
30
Windows 2000/Windows XP/Windows Server 2003 (Administrator)
Advanced Tab
1.
Always available/Available from
Specify the operating schedule for a printer. Selecting
Available from
allows specifying an available
operation time.
2.
Priority
Specify the priority in printing. Priority is adjustable from 1 to 99. Documents of higher priority are printed
before those of lower priority.
3.
Driver
Displays the printer driver type. Specify the printer being used, or a printer model that can be emulated
with the printer being used.
4.
button
Updates or modifies the printer driver.
5.
Spool print documents so program finishes printing faster
Specify the method of sending a document from the program to the printer.
6.
Print directly to the printer
Specify that the document should be sent directly to the printer device and not spooled. Use this if you
cannot print using either of the print spooling options.
7.
Hold mismatched documents
This feature does not function properly on your machine. We recommend that you do not use it.
8.
Print spooled documents first
Always prints spooled documents first regardless of printing priority.
9.
Keep printed documents
After printing, documents are kept in the queue. The documents are allowed to be reprinted directly from
the queue regardless of the status of an application.
New Driver...
Summary of Contents for Panafax UF-4000
Page 5: ...5 memo ...