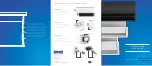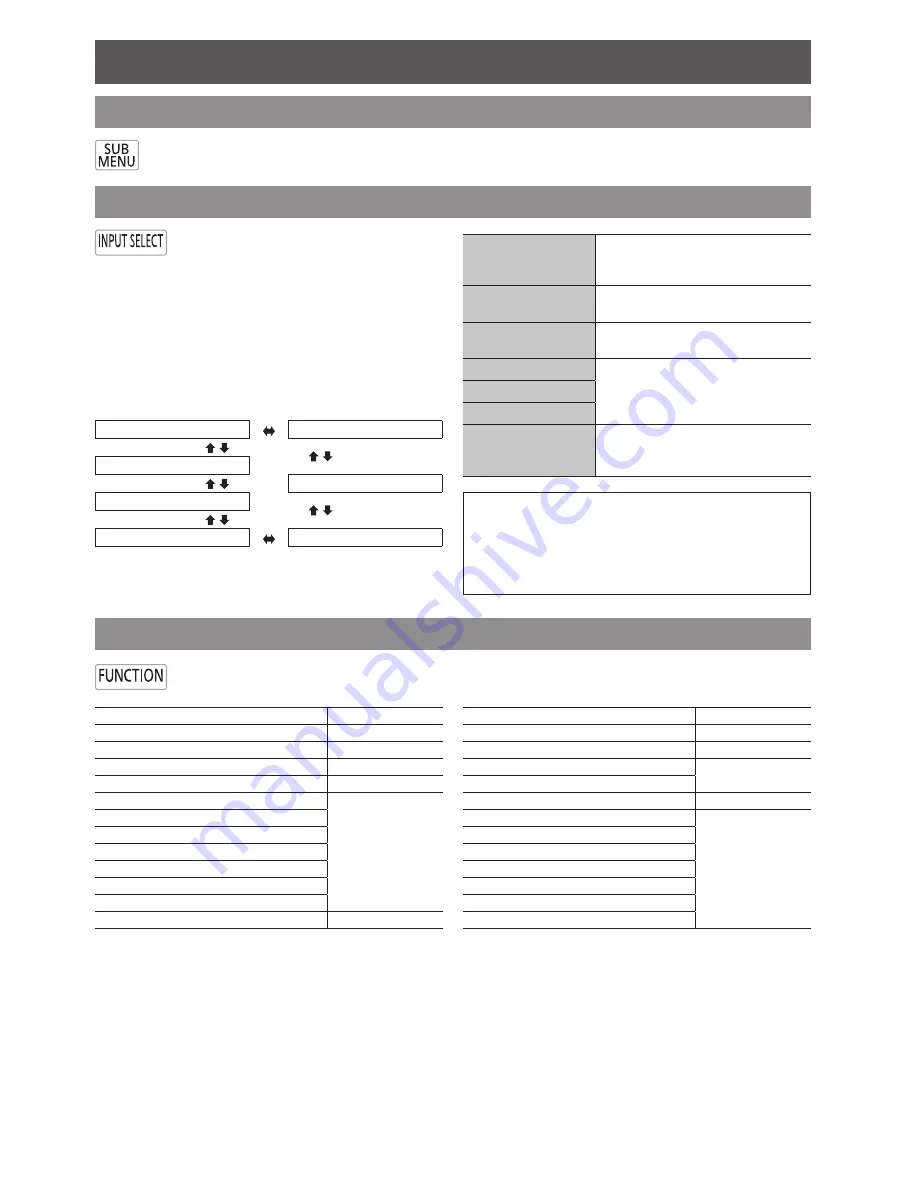
Remote control operation
E
NGLISH - 15
SUB MENU
You can command the connected equipment to display their sub menu.
It is used with the Link function (VIERA Link).
Switching the input signal
You can switch the input method manually
by pressing the
INPUT SELECT
button.
Press the button several times or press
▲ ▼ ◄ ► to cycle through the input
methods as follows. The actual projected
image will be changed in a while.
The graphical guidance will be displayed on the upper
right of the projected image and you can confirm the
selected input method which is highlighted in yellow. See
“INPUT GUIDE” on page 39.
COMPONENT IN
S-VIDEO IN
COMPUTER IN
VIDEO IN
HDMI 3 IN
HDMI 2 IN
HDMI 1 IN
COMPONENT IN
COMPONENT
(YP
B
P
R
) signals
from the equipment connected to
COMPONENT IN
.
S-VIDEO IN
S-VIDEO
signal from the equipment
connected to
S-VIDEO IN
.
VIDEO IN
VIDEO
signal from the equipment
connected to
VIDEO IN
.
HDMI 1 IN
HDMI
signal from the equipment
connected to
HDMI IN 1
/
HDMI IN 2
/
HDMI IN 3
.
HDMI 2 IN
HDMI 3 IN
COMPUTER IN
RGB
/
YP
B
P
R
signal from the
equipment connected to
COMPUTER IN
.
NOTE:
If you select an unplugged input method, the guidance
•
will blink on and off.
See “List of compatible signals” in “Technical
•
Information” of the operating instructions.
See “Connections” on page
•
8.
Using the assigned function as a shortcut
You can access the assigned function in
FUNCTION BUTTON
menu as a shortcut. See “FUNCTION
BUTTON” on page 38.
COLOUR MANAGEMENT
page 27
GAMMA ADJUSTMENT
page 23
SPLIT ADJUST
page 22
WAVEFORM AUTO ADJUST
page 21
FRAME CREATION
page 26
NORMAL
page 20
DYNAMIC
COLOUR1
COLOUR2
CINEMA1
CINEMA2
CINEMA3
TEST PATTERN
page 41
OPERATE OTHER DEVICE
Booklet
ASPECT
page 32
AUTO SETUP
page 34
CONTRAST
page 20
BRIGHTNESS
BLANK
page 38
HDMI 1 IN
page 15
HDMI 2 IN
HDMI 3 IN
COMPUTER IN
COMPONENT IN
S-VIDEO IN
VIDEO IN