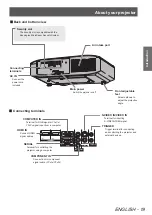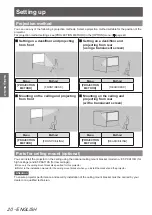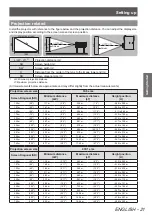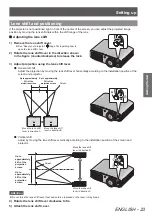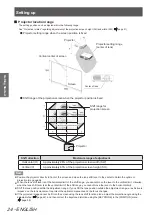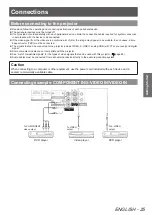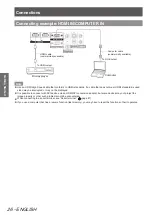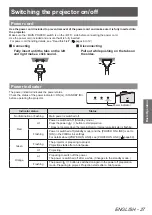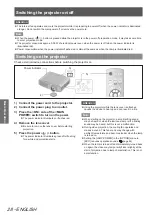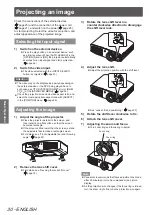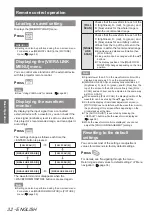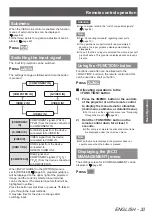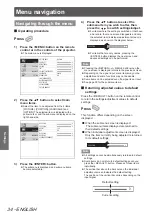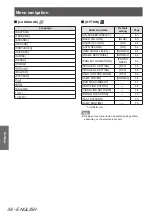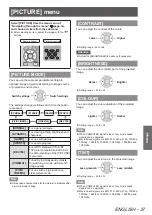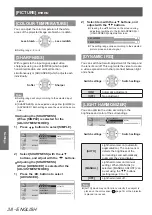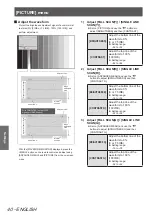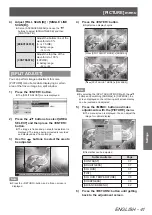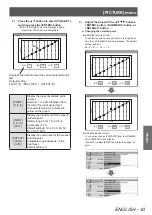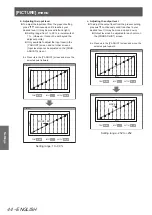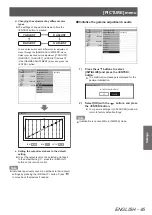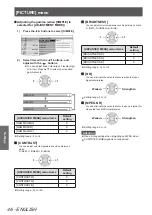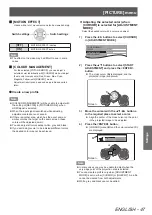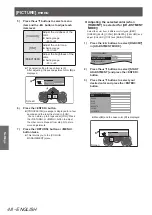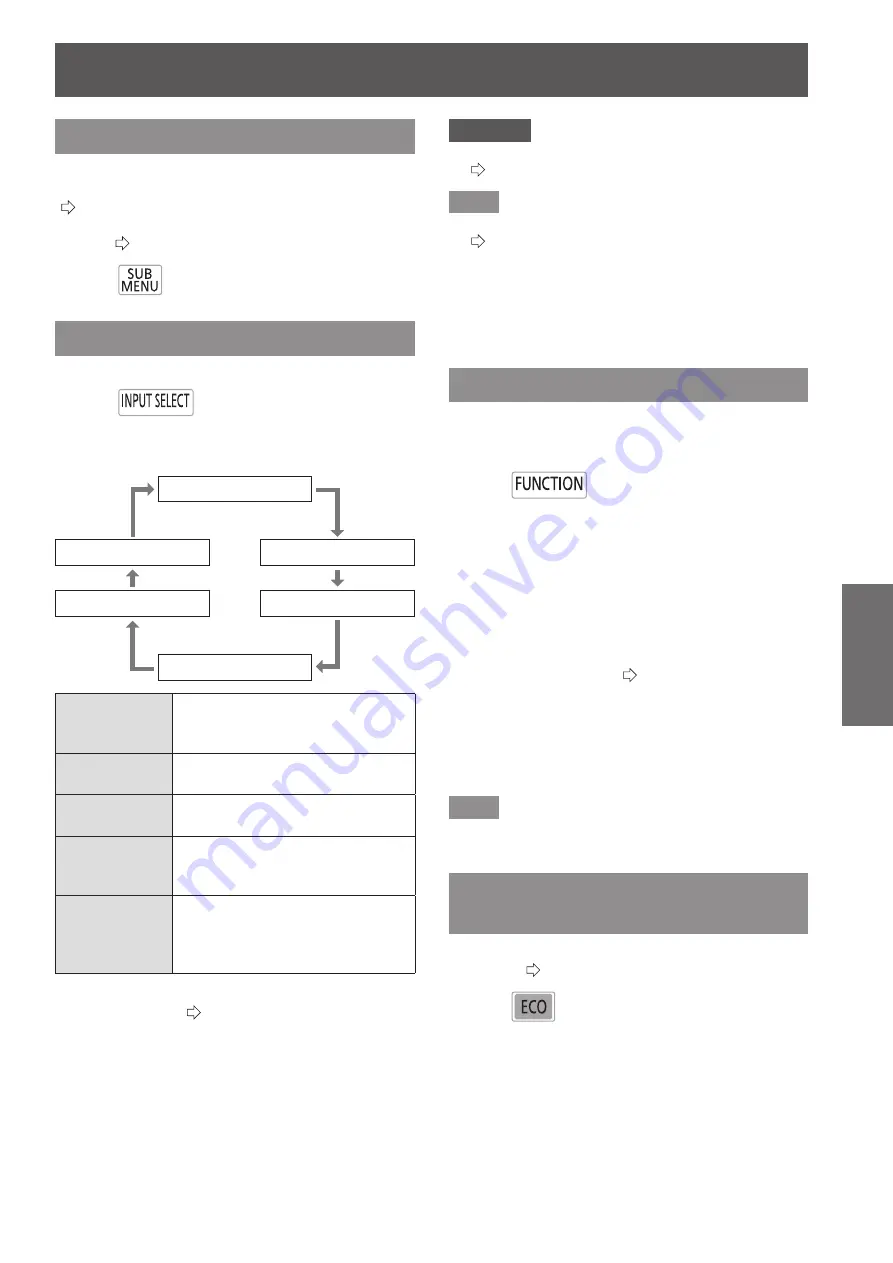
Remote control operation
ENGLISH
- 33
Basic Operation
Submenu
When the VIERA Link control is enabled, the function
menus of external devices can be displayed.
(
page
82)
Furthermore, points for a gamma adjustment can be
altered. (
page
42)
Press
Switching the input signal
The input for projection can be switched.
Press
The settings change as follows each time the button
is pressed.
[COMPONENT IN]
[COMPUTER IN]
[S-VIDEO IN]
[HDMI 2 IN]
[VIDEO IN]
[HDMI 1 IN]
[COMPONENT
IN]
COMPONENT signals (YC
B
C
R
/
YP
B
P
R
) from the device connected
to COMPONENT IN.
[S-VIDEO IN]
S-VIDEO signal from the device
connected to S-VIDEO IN.
[VIDEO IN]
VIDEO signal from the device
connected to VIDEO IN.
[HDMI 1/2 IN]
HDMI signal from the device
connected to
HDMI IN 1/HDMI IN 2.
[COMPUTER IN]
RGB signal and
COMPONENT signals (YC
B
C
R
/
YP
B
P
R
) from the device connected
to COMPUTER IN.
When [INPUT GUIDE] on the [OPTION] menu is
set to [DETAILED] (
page 63), graphical guidance
will be displayed on the upper right of the projected
image, and the currently selected input terminal
can be checked. (The selected input method will be
highlighted in yellow.)
Press the button several times or press ▲ ▼ ◄ ► to
cycle through the input methods.
It may take time for the video to change after
switching input.
Attention
Input a signal noted in the “List of compatible signals”.
z
(
page 86)
Note
See “Connecting terminals” regarding input ports.
z
(
page 19)
If no operations are performed for approximately 3
z
seconds, the input guidance display automatically
disappears.
If a port that has no input is selected, the whole input port
z
graphic flashes. This graphic is displayed until an input is
present.
Using the <FUNCTION> button
Functions used often can be allocated to the
<FUNCTION> button on the remote control and this
can be used as a short cut button.
Press
Allocating operations to the
■
<FUNCTION> button
Press the <MENU> button in the controls
1)
of the projector or on the remote control
to display the menu items for allocation
(main menu, submenu, or detailed menu).
For how to use the on-screen menu, see “Navigating
z
through the menu”. (
page 34)
Hold the <FUNCTION> button on the
2)
remote control down for at least 3
seconds.
After setup is complete the allocated menu items
z
are displayed under the on-screen menu.
Note
While the menu is displayed, the projector does not
z
operate even when the button is pressed.
Displaying the [ECO
MANAGEMENT] menu
The settings screen for ECO MANAGEMENT can be
displayed. (
page
67)
Press