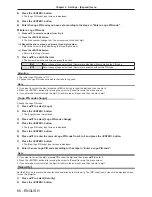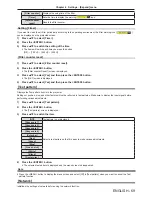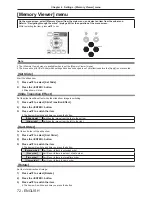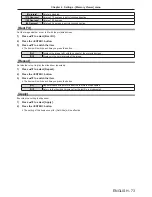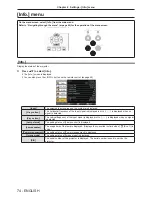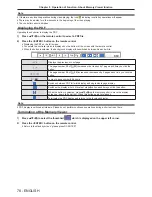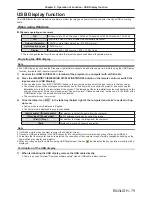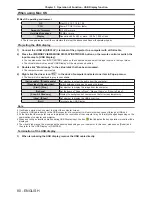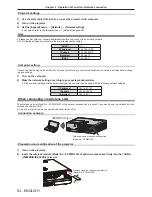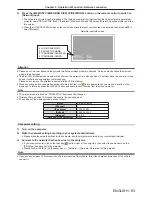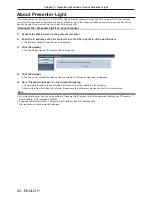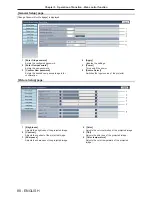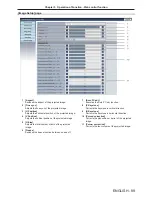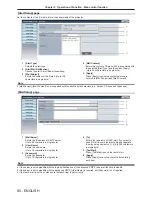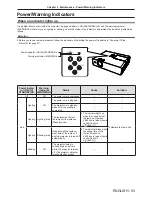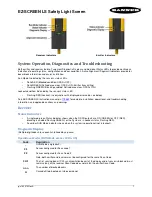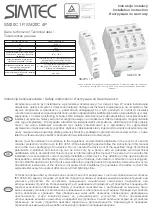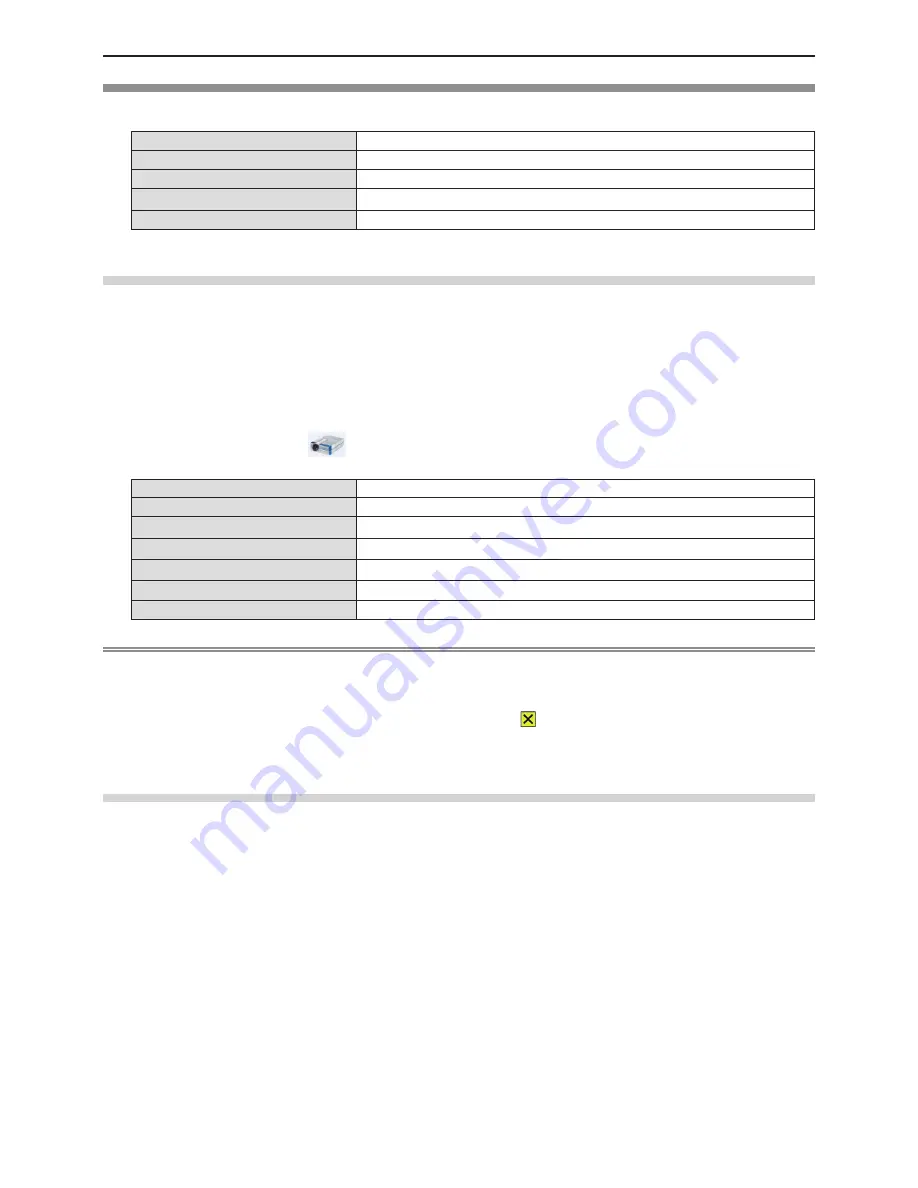
80 - ENGLISH
When using Mac OS
r
Mac OS operating environment
OS
Mac OS X 10.7, 10.8, 10.9
CPU
Power PC G4 1GHz or faster
Amount of memory
512 MB or more
Hard-disk free space
20 MB or more
Display
Resolution 640 x 480 or more, 1 600 x 1 200 or less
f
There is no guarantee for all the computers that meet the above conditions will operate properly.
Projecting the USB display
1) Connect the <USB B (DISPLAY)> terminal of the projector to a computer with a USB cable.
2) Press the <MEMORY VIEWER/USB DISPLAY/NETWORK> button on the remote control or switch the
input source to [USB Display].
f
You can also press the <INPUT/ENTER> button on the control panel and select the input source in the Input menu.
f
The virtual disk which is named “USB Display” will be mounted on desktop.
3)
Double-click “Monitor.app” in the virtual disk that has been mounted.
f
The computer screen is projected.
4) Right-click the driver icon
in the dock of computer and select one item in Pop-up menu.
f
The item which is displayed in gray is unavailable.
[Active audio] / [Disable audio]
Set whether to output the audio from the computer.
[Play video] / [Pause video]
Switch between playing and pausing the image.
[Start] / [Stop]
Set whether to display the image from the computer.
[Options]
Set the items of “Keep in Dock”, “Open at Login” or “Show in Finder”.
[Show All Windows]
Display the background of computer on the full screen temporarily.
[Hide] / [Show]
Set whether to display the USB driver icon.
[Quit]
Terminate the USB Display.
Note
f
It will take a while when you want to project the computer screen.
f
Connect a USB cable directly to the USB connector of a computer. It will not work when connect through a USB hub.
f
At the time that the computer screen is projected, the resolution of the computer may be forcibly changed depending on the
combination of computer and projector.
f
When executing an invalid operation during USB Display input, the icon
that indicates the key operation is invalid will be
displayed.
f
The virtual disk may not be mounted on the desktop depending on your computer. In this case, please open [Finder] and
then refer to the “USB Display” in [DEVICES].
Termination of the USB display
1) When terminating the USB display, remove the USB cable directly.
Chapter 5 Operation of Function - USB Display function