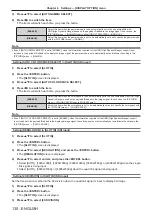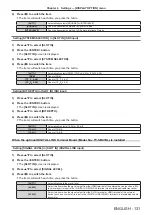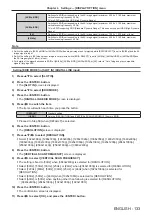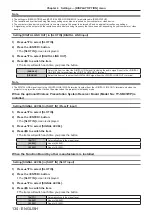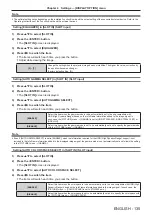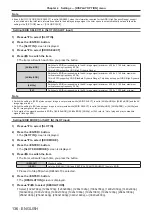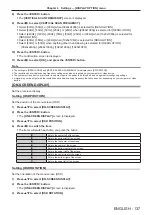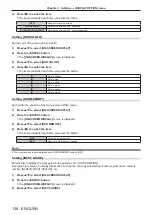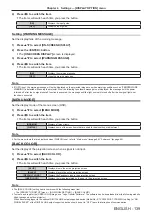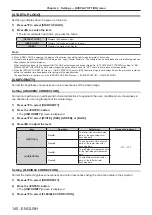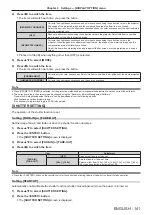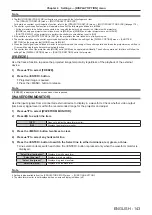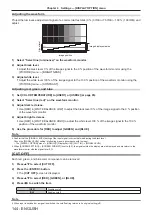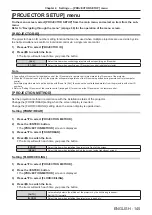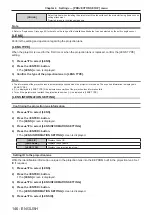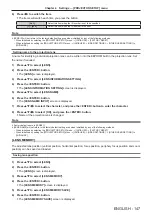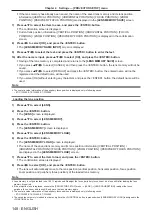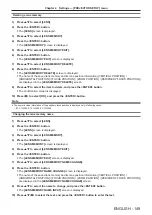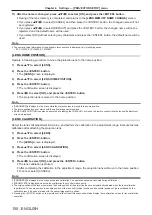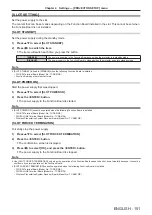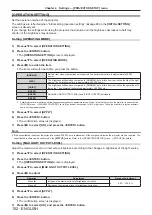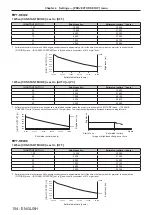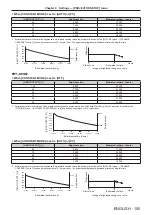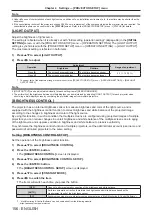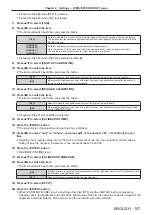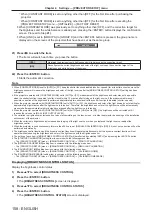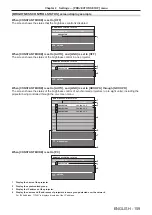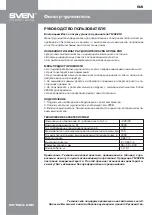Chapter 4
Settings — [DISPLAY OPTION] menu
144 - ENGLISH
Adjusting the waveform
Project the luminance adjustment signal of a commercial test disk (0 % (0 IRE or 7.5 IRE) – 100 % (100 IRE)) and
adjust.
Signal level
Image displayable area
Image position
1) Select “Select line (luminance)” on the waveform monitor.
2) Adjust black level.
f
Adjust the black level 0 % of the image signal to the 0 % position of the waveform monitor using the
[PICTURE] menu
→
[BRIGHTNESS].
3) Adjust white level.
f
Adjust the white level 100 % of the image signal to the 100 % position of the waveform monitor using the
[PICTURE] menu
→
[CONTRAST].
Adjusting red, green, and blue
1) Set [COLOR TEMPERATURE] to [USER1] or [USER2] (
x
page 95).
2) Select “Select line (red)” on the waveform monitor.
3) Adjust dark red areas.
f
Use [RED] in [WHITE BALANCE LOW] to adjust the black level 0 % of the image signal to the 0 % position
of the waveform monitor.
4) Adjust bright red areas.
f
Use [RED] in [WHITE BALANCE HIGH] to adjust the white level 100 % of the image signal to the 100 %
position of the waveform monitor.
5) Use the procedure for [RED] to adjust [GREEN] and [BLUE].
Note
f
Confirm that the [SIGNAL LEVEL] setting of the input signal is correct before adjusting the black level.
Check the [SIGNAL LEVEL] setting in following menu in accordance with the input.
g
The [DISPLAY OPTION] menu
→
[HDMI IN] / [DisplayPort IN] / [SLOT IN]
→
[SIGNAL LEVEL]
f
When [SCREEN SETTING]
→
[SCREEN FORMAT] is set to [4:3], the signal outside the display area is displayed as a waveform in the
waveform monitor with the signal level 0 %.
[CUT OFF]
Each red, green, and blue color component can be removed.
1) Press
as
to select [CUT OFF].
2) Press the <ENTER> button.
f
The
[CUT OFF]
screen is displayed.
3) Press
as
to select [RED], [GREEN], or [BLUE].
4) Press
qw
to switch the item.
[OFF]
Disables cutoff.
[ON]
Enables cutoff.
Note
f
When input is switched or a signal is switched, the cutoff setting returns to its original setting (off).