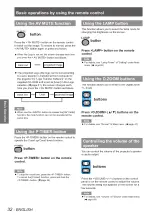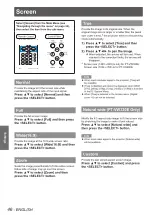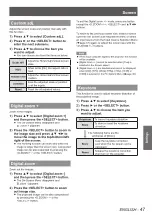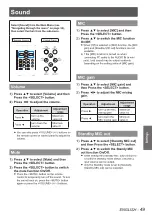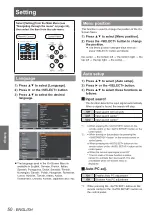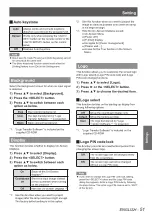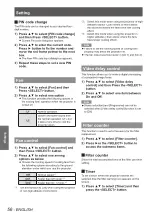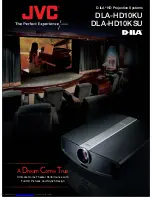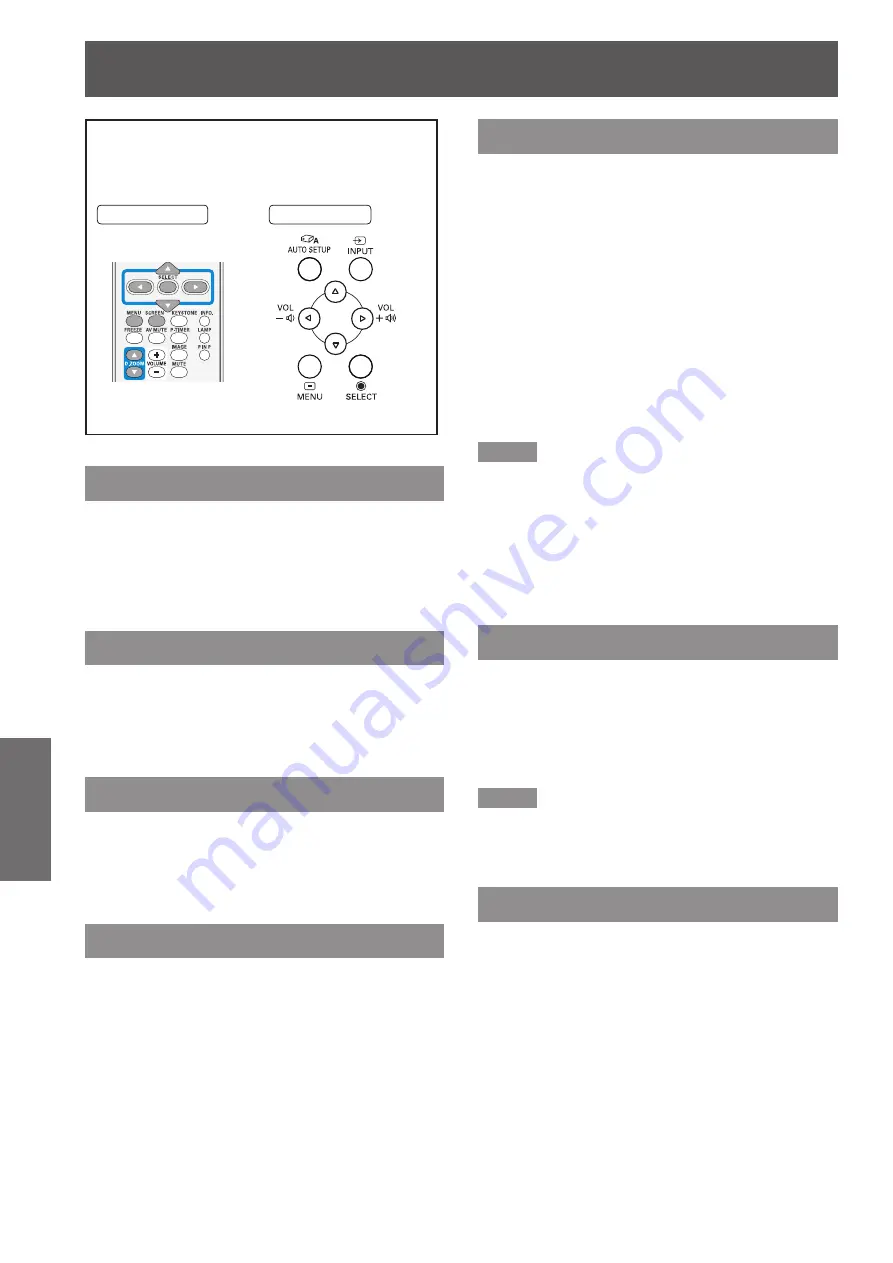
Screen
46
- ENGLISH
Settings
Screen
Select [Screen] from the Main Menu (see
“Navigating through the menu” on page 34),
then select the item from the sub-menu.
Remote Control
Control Panel
Normal
Provide the image to fit the screen size while
maintaining the aspect ratio of the input signal.
Press ▲▼ to select [Normal] and then
press the <SELECT> button.
Full
Provide the full screen image.
Press ▲▼ to select [Full] and then press
the <SELECT> button.
Wide(16:9)
Provide the image at the 16:9 wide screen ratio.
Press ▲▼ to select [Wide(16:9)] and then
press the <SELECT> button.
Zoom
Scale the image proportionally to fit the entire screen.
Either side of image may go over the screen.
Press ▲▼ to select [Zoom] and then
press the <SELECT> button.
True
Provide the image in its original size. When the
original image size is larger or smaller than the panel
size (1280 x 800),
*
the projector enters to the panning
mode automatically.
Press ▲▼ to select [True] and then
1 )
press the <SELECT> button.
Press ▲▼◄► to pan the image.
2 )
When adjusted, the arrows will turn red. When
z
reached to the correction limits, the arrows will
disappear.
*
Screen size
(1280 x 800) is only for PT-VW330E.
Screen size (1024 x 768) is for PT-VX400E.
Note
When input computer signal to the projector, [True] will
z
be available.
[True] is disabled and cannot be displayed when [480i],
z
[576i], [480p], [576p], [720p], [1035i] or [1080i] is selected
in the PC System Menu.
When [True] is selected in the Screen menu, [Digital
z
zoom +/-] can not be selected
.
Natural wide (PT-VW330E Only)
Modify the 4:3 aspect ratio image to fit the screen size
by stretching the image to make it look natural.
Press ▲▼ to select [Natural wide] and
then press the <SELECT> button.
Note
When input video signal to the projector, [Natural wide]
z
will be available.
Custom
Provide the last stored aspect screen image.
Press ▲▼ to select [Custom] and press
the <SELECT> button.