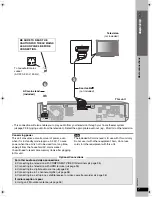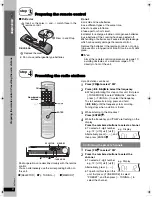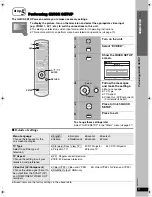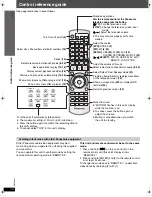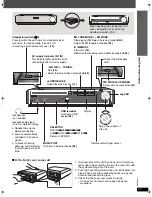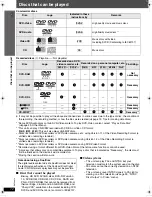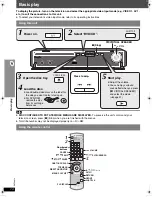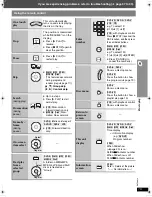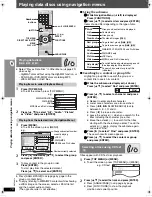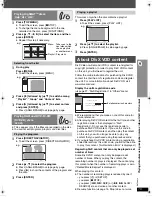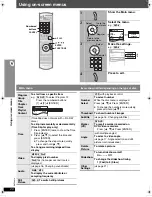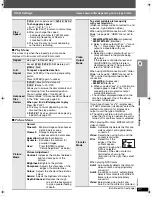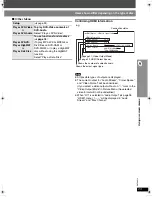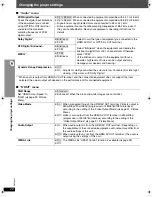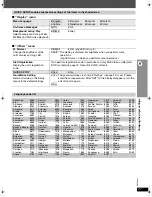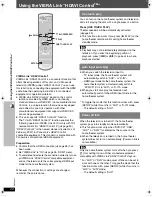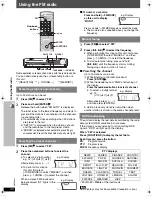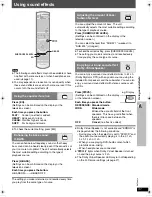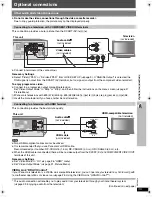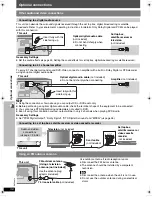R
QTX
00
19
21
Us
ing on-sc
reen men
u
s
∫
Play Menu
This works only when the elapsed play time can be
displayed. It also works with all JPEG content.
∫
Picture Menu
(Continued on next page)
Other Settings
Items shown differ depending on the type of disc.
Play
Speed
[DVD-A]
(motion picture part)
[DVD-VR] [DVD-V]
To change play speed
– from “
k
0.6” to “
k
1.4”
≥
Press [
1
PLAY] to return to normal play.
≥
After you change the speed
– Audio output switches to PCM-2 channel.
– Sampling frequency of 96 kHz is
converted to 48 kHz.
≥
This function may not work depending
on the disc’s recording.
Repeat
(
➜
page 16, Repeat play)
A-B
Repeat
Except
[JPEG]
[DVD-VR]
(Still picture part)
[MPEG4]
[DivX]
To repeat a specified section
Press [ENTER] at the starting and ending
points.
Press [ENTER] again to cancel.
Advanced
Disc
Review
[DVD-VR]
(Except still picture part)
[DVD-V]
(Except
i
R/
i
RW)
Allows you to browse the disc contents and
start playing from the selected position.
You can select either “Intro Mode” or
“Interval Mode” in “Advanced Disc Review”
in the “Disc” menu (
➜
page 24).
When you find a title/program to play
Press [
1
PLAY].
≥
This may not work depending on the
disc and the play position.
≥
[DVD-VR]
This does not work when playing
a playlist (
➜
page 19).
Picture
Mode
Normal
Cinema1:
Mellows images and enhances
detail in dark scenes.
Cinema2:
Sharpens images and
enhances detail in dark scenes.
Animation:
Suitable for animation.
Dynamic:
Enhances the contrast for
powerful images.
User:
Press [ENTER] to select
“Picture Adjustment” (
➜
below).
Picture Adjustment
Contrast:
Increases the contrast between
light and dark parts of the
picture.
Brightness:
Brightens the picture.
Sharpness:
Adjusts the sharpness of the
edges of horizontal lines.
Colour:
Adjusts the shade of the picture’s
colour.
Gamma:
Adjusts the brightness of dark parts.
Depth Enhancer:
Reduces the rough
noise in the background
to give a greater feeling
of depth.
Video
Output
Mode
To select suitable picture quality
with your television
(Video recordings will be converted to, and
output as, high-definition video.)
When using HDMI connection with “Video
Mode” (
➜
page 26, “HDMI” menu) set to
“On”
§
480p/576p/720p/1080p
(progressive)
§
480i/576i/1080i
(interlace)
≥
Select a video output with an “
¢
” mark.
The “
¢
” mark shows that the video
output is acceptable with your
television.
≥
Selecting a video output without an “
¢
”
mark can result in the picture being
distorted.
If the picture is distorted, press and
hold [CANCEL] until the picture is
displayed correctly. (The output will
return to “480p” or “576p”.)
When using HDMI connection with “Video
Mode” (
➜
page 26, “HDMI” menu) set to
“Off” or when using component video
connection
§
480p/576p
(progressive)
§
480i/576i
(interlace)
≥
When you select “xxx
§
p”, a confirmation
screen appears. Select “Yes” only if
connecting to a progressive output
compatible television.
§
The numbers displayed depend on the
disc being played. One of the above
numbers is displayed.
Transfer
Mode
If you have chosen “xxx
§
p” (progressive)
or “1080i” (interlace)
(
➜
above), select the
method of conversion for progressive
output to suit the type of material.
≥
The setting will return to Auto or Auto1
when the disc tray is opened, the unit is
turned off or another source is selected.
When playing PAL discs, MPEG4 or DivX
video contents
Auto
:
Automatically detects the film and
video content, and appropriately
converts it.
Video
: Select when using Auto, and the
content is distorted.
Film
:
Select this if the
edges of the film
content appear
jagged or rough when
Auto is selected.
However, if the video content is
distorted as shown in the
illustration to the right, then select
Auto.
When playing NTSC discs
Auto1
: Automatically detects the film and
video content, and appropriately
converts it.
Auto2
: In addition to Auto1, automatically
detects film contents with different
frame rates and appropriately
converts it.
Video
: Select when using Auto1 and
Auto2, and the content is distorted.
0019EB_p14-27.fm Page 21 Tuesday, May 15, 2007 4:03 PM