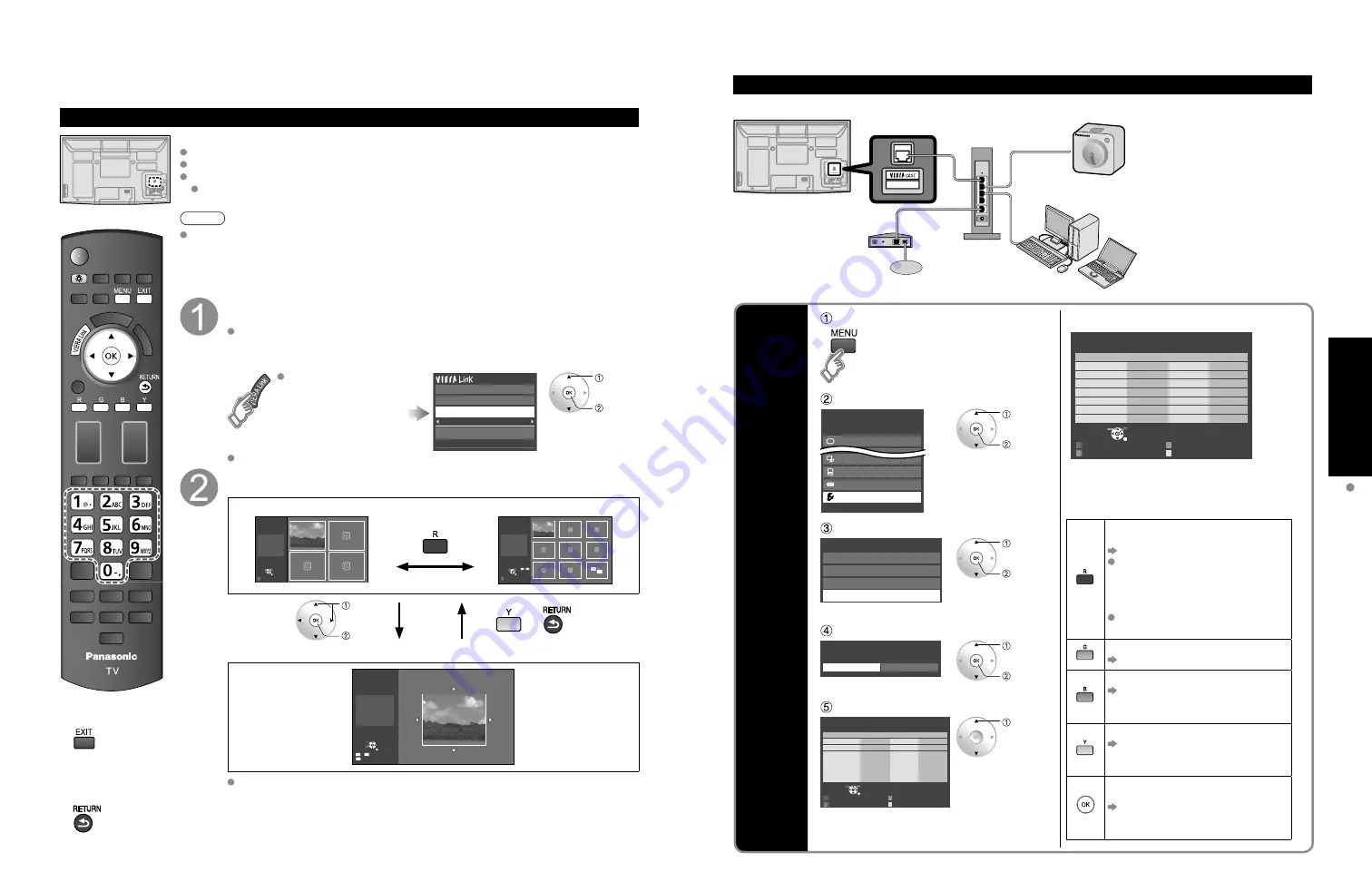
30
31
V
iewing
Network
Camera
Example of Network Camera connection
LAN
Internet
Ethernet
cable
Router
Internet equipment
Set Internet setting (LAN) for
connected equipment with Internet
equipment if you need.
* You can not set Internet setting
from this TV
Cable/DSL
modem
Back of the TV
Network Camera
■
Press to exit from
a menu screen
■
Press to return
to the previous
screen
Preparations
Internet connections (p. 29)
Example of Network Camera connection (p. 31)
Network setting (p. 44)
Before connecting the Network camera to TV, please complete the “IP setting” and run
“Connection test”(p. 44)
Note
This feature is only available with Panasonic-made network cameras released after
summer 2009. (Preliminary model numbers: BL-C210A and BL-C230A) A number of
VIERA-compatible network cameras can be founded at the following sites:
http://www.panasonic.com/
http://panasonic.net/pcc/products/netwkcam/
With all connected equipment turned on
Start up Network camera
If there is no registered camera displayed, please set it in “Network Camera”
settings. (p. 31)
Select “Network Camera” in “VIERA Link”
Using VIERA TOOLS
(p. 21)
Network Camera
TV
VIERA Link control
Speaker output
Record now
Stop recording
select
ok
There is also an option to start with sensor detection.
View
Multi screen (Still image) Without Default camera (Default camera setting (p. 31))
R
4 cam / 8 cam
Select
OK
RETURN
1
-
9
Camera name
Camera 1
Model
BL-C210A
Multi screen
(1/9)
Select
OK
RETURN
R
4 cam / 8 cam
Camera name
Camera 1
Model
BL-C210A
Multi screen
(1/4)
4 split screen
9 split screen
select
ok
Single screen With Default camera (Default camera setting (p.32))
Preset position
Home position
1
-
9
0
Pan
Tilt
RETURN
Single screen
Camera name
Camera 1
Model
BL-C210A
For more details on setting and operation of the Network camera, please also
read the operating manuals for the Network camera.
Network Camera
You can operate the Network camera from TV’s remote and also check the images from Network camera
on your TV
Basic operation for Network camera
Network
Camera
setting
Display Menu
■
Network Camera setting operation
R
G
B
Y
Select
RETURN
OK
Network cameras list
Model
Status
Default
...
...
...
...
...
...
...
...
...
...
...
...
...
...
...
...
...
...
...
...
...
Camera name
BL-C210A
Connected
Camera 1
Find cameras
Delete
Disconnect
Default camera
Select “Setup”
Menu
Picture
Audio
VIERA Link
SD card
Closed caption
Setup
select
ok
Select “Network cameras list”
“Please refer to camera’s settings and enable its
link mode. Start searching for network camera?”
“Yes” to start camera search.
Before you start to search for a camera,
switch the camera to registration mode.
(For this operation, please refer to
the operating manual for the Network
camera.)
Search condition also depends on
“Network setting” (p.44)
“Remove camera information?”
“Yes” to delete camera information.
“Disconnect to camera?”
“Yes” to delete camera connection.
“Disconnected” will be displayed in
“Status”
“Set this camera as default camera?”
“Yes” to set to the default use.
Displayed “(Default)” next to camera
name.
(Available only when reconnecting)
“Connect to Camera?
“Yes”: “Connect” will be displayed
in “Status” (Attach up to 8 Network
cameras simultaneously)
Setup
2/2
VIERA Link settings
Network setting
VIERA CAST setting
Network cameras list
select
ok
If there is no registered camera
Select “Yes” to start search
Please refer to camera’s settings and enable its link
mode.
Start searching for network camera?
Yes
No
select
ok
Set Network Camera setting
R
G
B
Y
Select
RETURN
OK
Network cameras list
Model
Status
Default
...
...
...
...
...
...
...
...
...
...
...
...
...
...
...
...
...
...
...
...
...
Camera name
BL-C210A
Connected
Camera 1
Find cameras
Delete
Disconnect
Default camera
select






































