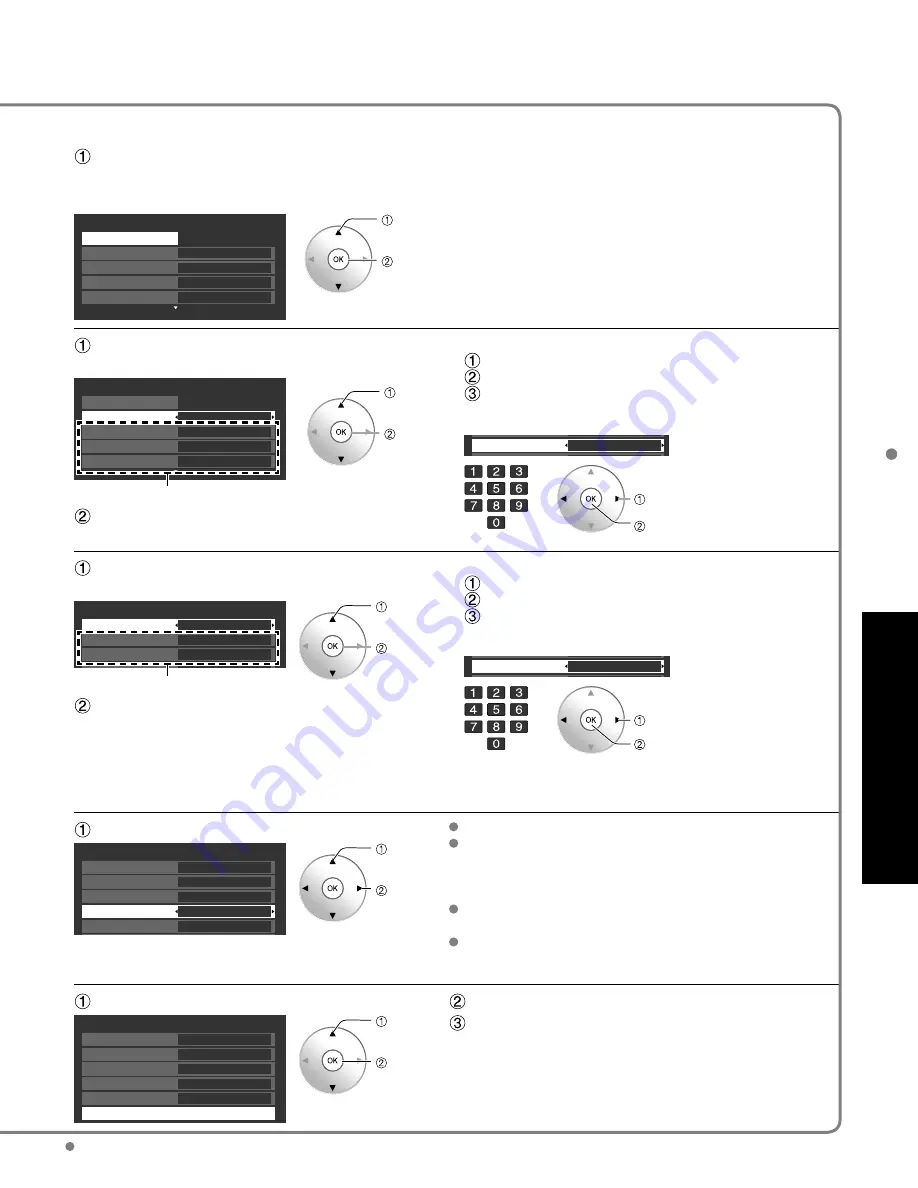
37
Advanced
Network Setting
The network settings become effective when you close the menu and run “Connection test”.
Check that the network settings are as shown below, and then start “Connection test”.
Select “Connection test” and press OK.
Succeeded: “Connection test” succeeded
Failed:
Check the broadband environment connection
and settings and the network settings, and then
perform the test again.
Test in progress
---: Test not yet performed
*Press OK again to cancel the test.
(It takes a while to cancel the test.)
Network setting
1/2
Connection test
Succeeded
IP setting mode
Manual
IP address
192.168.0.5
Sub netmask
255.255.255.0
Default gateway
192.168.0.254
select
ok
Select “IP setting mode” and set to “Automatic”.
■
Manual setting
Select “IP setting mode” and set to “Manual”
Select the item and press OK
Check the specifications of the broadband router and
enter each IP address.
(When IP automatic acquisition in DHCP can be used)
Network setting
1/2
Connection test
Succeeded
IP setting mode
Automatic
IP address
192.168.0.5
Sub netmask
255.255.255.0
Default gateway
192.168.0.254
The acquired address is displayed.
select
ok
Sub netmask
OK
10I
change
channel
ok
or
Each IP address is acquired automatically.
Select “DNS setting mode” and set to “Automatic”.
(When DNS automatic acquisition in DHCP can be used)
Network setting
2/2
DNS setting mode
OK
Primary DNS
192.168.0.20
Automatic
Secondary DNS
192.168.0.21
LAN
d
tti
M
l
The acquired address is displayed.
select
ok
Each IP address is acquired automatically.
If you are using a broadband router, IP automatic
acquisition in DHCP can be used under normal
circumstances. If you are not sure, check with the
person who installed the equipment, or check the
instructions of each device.
■
Manual setting
Select “DNS setting mode” and set to “Manual”
Select the item and press OK
Enter each IP address as was specified by the
provider.
Primary DNS
10I
select
ok
or
Select “LAN speed setting” (Default is “Automatic”)
Normally, select “Automatic”.
If “Connection test” failed, set the “LAN speed setting”
to “manual” and then select “10BASE half duplex”,
“10BASE duplex”, “100BASE half duplex” or “100 BASE
duplex”.
Cannot be selected when the “LAN speed setting” is
“Automatic”.
Changing the settings may make it impossible to
connect some types of equipment.
Network setting
2/2
DNS setting mode
OK
Primary DNS
192.168.0.20
Automatic
Secondary DNS
192.168.0.21
LAN speed setting
Automatic
LAN speed
10BASE half duplex
select
adjust
Select “Software update”
Press OK to start the software update screen.
Follow directions of the screen.
* Set “Clock” first. (p. 15)
Network setting
2/2
DNS setting mode
OK
Primary DNS
192.168.0.20
Automatic
Secondary DNS
192.168.0.21
LAN speed setting
Automatic
LAN speed
10BASE half duplex
Software update
select
ok
Summary of Contents for TH-46PZ850U
Page 65: ...65 FAQs etc Note Limited Warranty for Canada ...
Page 128: ...62 Nota ...
Page 129: ...63 Nota ...
Page 130: ...64 Nota ...









































