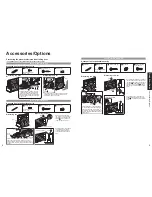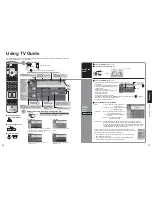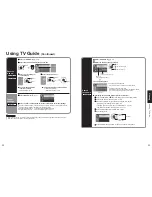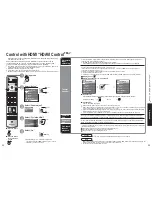20
21
V
iewing
Using
TV
Guide
Using TV Guide
Select the show now on the air
(TV screen)
Selected show title
Details
Further information
appears when you
select
using
key
Watch the
show
View
details
of the
show
TV Guide provides an on-screen listing of shows currently broadcast and to be broadcast over the next
one week. Initial setup (p. 14) is required.
1
Video Window
Displays TV
video while
the Guide is
displayed (can
be locked on a
single channel
or unlocked
to preview
channels as
you navigate
LISTINGS
and Channel
Editor)
Note:
Video Window
is not displayed
when an
external input
is selected.
View TV Guide
select
set
Searches for the show by a type and
category. (p. 23)
Checks or changes the schedule of recording
and reminder reservation and displays what
shows have been recorded. (p. 24)
Make changes to existing Guide
settings. (p. 22)
•
Or
Select "TV Guide" using "TVG/Photo"
Ŷ
To display program
information or HELP
Ŷ
To scroll pages on TV
Guide
Ŷ
To exit TV Guide
•
SEARCH
•
SCHEDULE
•
SETUP
select
set
Clock
Service Bar
Provides access to the main
Guide Services
Current Service Label
Indented to identify the current Service screen
Info Box
Provides information for a
highlighted item
Ad (Menu)
Location where show- or product-specific information
appears (Location where on-screen menus appear)
Channel Logo
Identifies network
Channel Number
Identifies channel
number
Title Tile
Displays show title
Highlight
Indicates an active tile
Record & Remind Icons
Indicates you set a recording or
reminder event for the show
Info
Icon
HD
icon
or
Lists shows of the channel lineup.
(p. 21)
•
LISTINGS
Select "LISTINGS" in
(p. 20)
LISTINGS
Select "LISTINGS" in
(p. 20)
Lock/Unlock icon
Indicates status of the Video Windows
2
Select the menu item from the service bar
(SCHEDULE / LISTINGS / SEARCH / SETUP)
or
(from the front panel)
Listings is always the first Service displayed
in the Guide.
Use to move the highlight within Listings to
• View show listings for today plus 7 days
(8 days total)
• Read show descriptions
• Tune directly to a show currently airing
• Set a show to Remind
• Set a show to Record
• To lock/unlock the Video Window:
Highlight a channel logo on the LISTINGS Service Bar Label and press
to display
the option to lock/unlock the Video Window.
• Access Panel and Channel Ads
Video:
Locked (default) – video remains on a
single channel.
Unlocked – video changes channels as
you navigate the grid.
channel ID:
Both – both channel logo and number
are displayed in the grid.
Logo – only channel logo is displayed in
the grid.
Number
–
only channel number is
displayed in the grid.
edit channels: Change the broadcast service that the Guide uses for any channel.
Edit the channels that appear in the Guide, reorder their position in the
grid, change their tune channel, and, if you have more than one broadcast
service, specify the service and input for each channel. You can modify
settings directly in the Channel Editor screen.
Use the number keys on your remote control to enter the number of the
channel you want to view or enter the number of hours or days you want to
jump ahead or back. The Shortcuts menu appears.
•
If you entered a channel number press OK when the menu appears to
jump directly to the channel.
•
If you entered a specific number of hours press
Ź
(jump ahead) or
Ż
(jump back) when the menu appears to jump directly.
Select LISTINGS and press MENU:
Summary of Contents for TH-50PX600U
Page 34: ...66 67 Note Note...