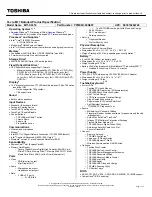25
Troubleshooting
Display
No display.
The external display is selected. Press
Fn
+
F3
or
+
P
to switch the display. Wait
until the display has been switched completely before pressing
Fn
+
F3
or
+
P
again.
When using an external display,
Check the cable connection.
Turn on the display.
Check the settings of external display.
The display is turned off by the power-saving function. To resume, do not press the
direct selection keys, but press any other key like
Ctrl
.
The computer entered sleep or hibernation by the power-saving function. To resume,
press the power switch.
The screen is dark.
The screen is darker when the AC adaptor is not connected. Press
Fn
+
F2
and adjust
the brightness. As you increase the brightness, battery consumption increases.
You can separately set the brightness for when the AC adaptor is connected and when
not connected.
Press
Fn
+
F8
to turn off the concealed mode.
The screen is disordered.
Changing the number of display colors and resolution may affect the screen. Restart the
computer.
Connecting/disconnecting an external display may affect the screen. Restart the com-
puter.
During Simultaneous display,
one of the screens becomes
disordered.
When using the Extended Desktop, use the same display colors for the external display
as those used by the LCD.
If you continue to experience problems, try changing the display.
Simultaneous display cannot be used until Windows startup is complete (during Setup
Utility, etc.).
The external display does
not work normally.
If the external display does not support the power saving function, it may not work nor-
mally when the computer enters the power saving mode. Turn off the external display.
<Only for model with GPS>
The cursor cannot be con-
trolled properly.
Operate the following steps.
A
Set [GPS] to [Disabled] in the [Advanced] - [Serial Port Settings] of the Setup Utility.
B
Press
F10
and select [Yes] at the con
fi
rmation message, and press
Enter
.
The computer will restart.
C
Log on to Windows as an administrator.
D
Click
(Start) and input “c:\util\drivers\gps\GPS.reg” in [Search programs and
fi
les],
and press
Enter
.
E
Click [Yes], click [Yes] and click [OK].
Then restart the computer.
F
Press
F2
while [Panasonic] boot screen is displayed.
G
Set [GPS] to [Enabled] in the [Advanced] - [Serial Port Settings].
H
Press
F10
and select [Yes] at the con
fi
rmation message, and press
Enter
.
Touch Pad / Touchscreen (only for model with touchscreen)/Dual Touch (only for model with dual touch)
The cursor does not work.
When using the external mouse, connect it correctly.
Restart the computer using the keyboard.
Press
and press
two times, and press
to select [Restart] and press
Enter
.
If the computer does not respond to keyboard commands, read “No response”
(
page 26).
Cannot input using the touch
pad.
Set [Touch Pad] to [Enable] in the [Main] menu of the Setup Utility.
The drivers for some mice may disable the touch pad. Check your mouse’s operating
instructions.
<Only for model with touch-
screen>
Cannot input using the
touchscreen.
Set [Touchscreen Mode] to [Auto] or [Tablet Mode] in the [Main] menu of the Setup Util-
ity.