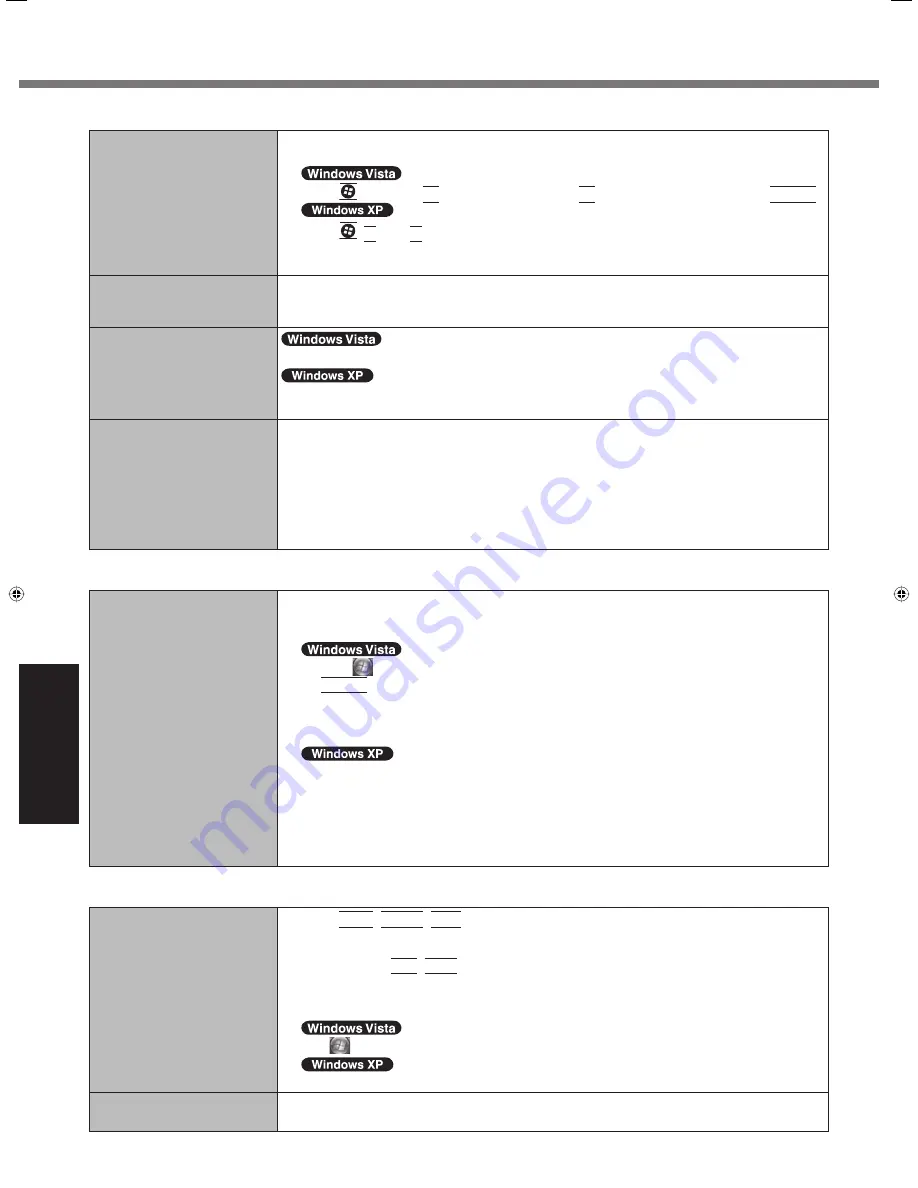
28
Troubleshooting
Touch Pad / Touchscreen (only for model with touchscreen)/Dual Touch (only for model with dual touch)
The cursor does not work.
When using the external mouse, connect it correctly.
Restart the computer using the keyboard.
Press
and press
three times, and press
to select [Restart] and press
Enter
.
Press
,
U
, and
R
to select [Restart].
If the computer does not respond to keyboard commands, read “No response”
( below).
Cannot input using the touch
pad.
Set [Touch Pad] to [Enable] in the [Main] menu of the Setup Utility.
The drivers for some mice may disable the touch pad. Check your mouse’s operating
instructions.
<Only for model with touch-
screen>
Cannot input using the
touchscreen.
Set [Touchscreen Mode] to [Auto] or [Tablet] in the [Main] menu of the Setup Utility.
Set [Touchscreen Mode] to [Auto] or [Touchscreen Mode] in the [Main] menu of the
Setup Utility.
Cannot point the correct
position using the included
stylus/digitizer pen.
<Only for model with touchscreen>
Perform the touchscreen calibration ( page 16).
<Only for model with dual touch>
Perform the digitizer calibration and Touchscreen calibration ( page 16).
Use the included digitizer pen.
On the Windows logon screen or the Welcome screen, you may not be able to point the
correct position using the included digitizer pen. Use the keyboard or the touch pad to
log on.
Reference
Manual
The Reference Manual is
not displayed.
Install Adobe Reader.
<For localized OS model>
A
Log on to Windows as an administrator.
B
Click
(Start) and input “c:\util\reader\setup.exe” in [Start Search] then press
Enter
.
C
Update Adobe Reader to its latest version.
If your computer is connected to the internet, start up Adobe Reader and click Help] -
[Check for Updates...].
B
Click [start] - [Run], input “c:\util\reader\
setup
.exe”, then click [OK].
C
Update Adobe Reader to its latest version.
If your computer is connected to the internet, start up Adobe Reader and click [Help]
- [Check for updates now].
<For MUI OS model>
page 15
Others
No response.
Press
Ctrl
+
Shift
+
Esc
to open Task Manager and close the software application
that is not responding.
An input screen (e.g., password input screen at startup) may be hidden behind another
window. Press
Alt
+
Tab
to check.
Slide the power switch for four seconds or longer to shut down the computer, and then
slide the power switch to turn it on. If the application program does not work normally,
uninstall and reinstall the program. To uninstall,
click
(Start) - [Control Panel] - [Uninstall a program].
click [start] - [Control Panel] - [Add or Remove Programs].
Cannot enter characters cor-
rectly.
Select the same language setting for Windows and the internal keyboard ( page 15).
Troubleshooting (Basic)
CF-19CTQZZBM.indb 28
CF-19CTQZZBM.indb 28
6/15/2009 2:10:31 PM
6/15/2009 2:10:31 PM









































