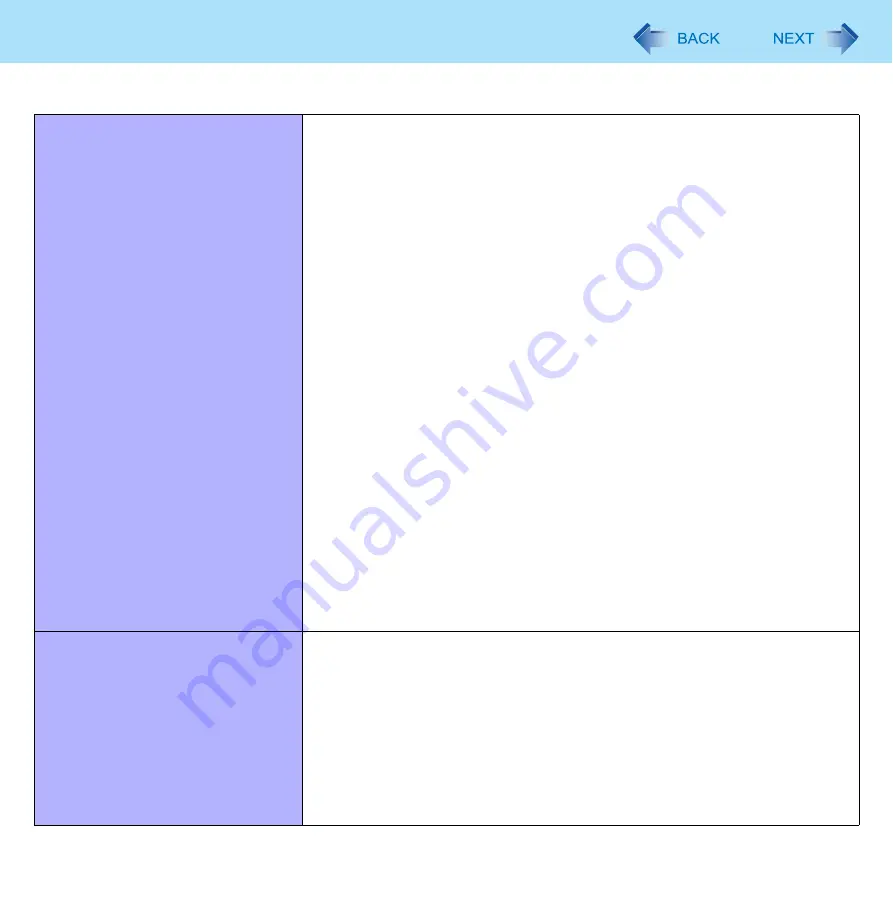
122
Troubleshooting (Advanced)
User cannot use enrolled finger. (e.g.
injury)
It is strongly recommended to enroll at least two fingers to avoid this problem.
If you enrolled multiple fingers, simply use other finger. If you only enrolled one
finger that can be used, we recommend to use the [Enroll or Edit Fingerprints]
wizard and enroll additional fingerprints.
If none of your enrolled fingers can be used, follow this procedure:
A
Log on to Windows as an Administrator.
You can always access the computer by using your Windows log on
password. In convenient mode, any user can access the computer by
using your Windows log on password.
B
Update the enrolled fingerprints.
To be able to fully use Protector Suite QL, you need to have usable enrolled
fingerprints. Enter the [Enroll or Edit Fingerprints] wizard.
• If you do not use [Advanced Security], you can still enter using the Windows
password.
• If you use [Advanced Security] with backup password, you can enter using
the backup password.
• If you use [Advanced Security] without backup password, there is no other
way to add a different fingerprint. In this case we recommend either to wait
until your finger is usable again (e.g. the injury heals), or to delete the
passport (Use [Delete] wizard) and then reenroll new fingerprints.
Please note that in the latter case all your stored secret data (passwords, [File
Safe] encryption keys) will be lost. To perform the delete operation it is
necessary to cancel the fingerprint verification operation to get to the
password dialog, then enter your Windows log on password.
• To access [File Safe]
If you did not perform the procedure in step
B
or it did not work, you can still
access [File Safe] by using the [File Safe] backup password.
TPM failure.
If you use [Advanced Security] with TPM (Trusted Platform Module) and TPM is
broken, erased or disabled, the [Advanced Security] will not work anymore.
If you do not use the [Advanced Security] backup password, refer to “Starting
Over”. Otherwise, if you use [Advanced Security] backup password, you can
follow these steps:
A
Enter the [Enroll or Edit Fingerprints] wizard using the backup password.
B
Disable [Advanced Security] and finish.
C
After the TPM is repaired and enabled (or if you only erased its contents)
you can enter the [Enroll or Edit Fingerprints] wizard again using your finger
and enable the [Advanced Security] with TPM again.
Fingerprint Reader (only for model with Fingerprint Reader)






































