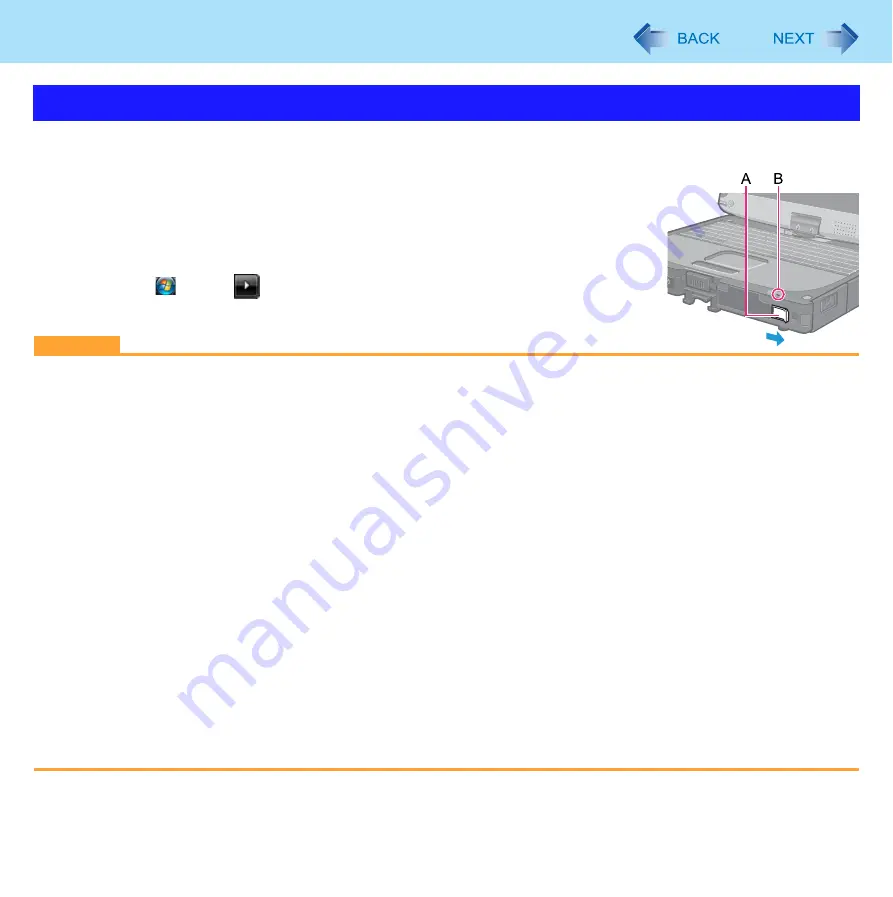
19
Sleep or Hibernation Functions
To enter sleep or hibernation
1
Close the display, or slide the power switch (A) until a beep
sounds.
Sleep: The power indicator (B) blinks green.
Hibernation: The power indicator (B) goes off.
You can alternatively use the Windows menu to enter sleep or hibernation.
Click
(Start) -
- [Sleep] / [Hibernate].
CAUTION
While the computer is entering sleep or hibernation
Do not:
• Touch the keyboard, touch pad, touchscreen (only for model with touchscreen), dual touch (only for model with dual
touch), tablet buttons, or power switch.
• Use an external mouse or other peripheral devices.
• Connect or disconnect the AC adaptor.
• Operate the wireless switch.
• Close or open the display.
• Insert and remove the SD Memory Card.
Wait until the power indicator blinks green (sleep) or goes off (hibernation).
It may take 1 or 2 minutes to enter sleep or hibernation.
At the beep
, immediately release the power switch. After releasing the switch, do not operate it until the power indi-
cator blinks or goes off. If you slide and hold the power switch for longer than 4 seconds, the computer will forcibly shut
down and unsaved data will be lost even if you have set [When I press the power button] to any item in [Change what
the power buttons do].
*1
If the speaker is muted or [Sound] is turned off in [Concealed Mode Configuration], beeps do not sound.
In sleep or hibernation
Do not attach or remove a peripheral device. Doing so may cause malfunction.
Power is consumed in sleep. Power consumption may increase when a PC Card is inserted. When power is
exhausted, the data retained in memory will be lost. Connect the AC adaptor when using the sleep function.
Do not turn on/off the wireless switch.
Entering/Resuming from Sleep or Hibernation
















































