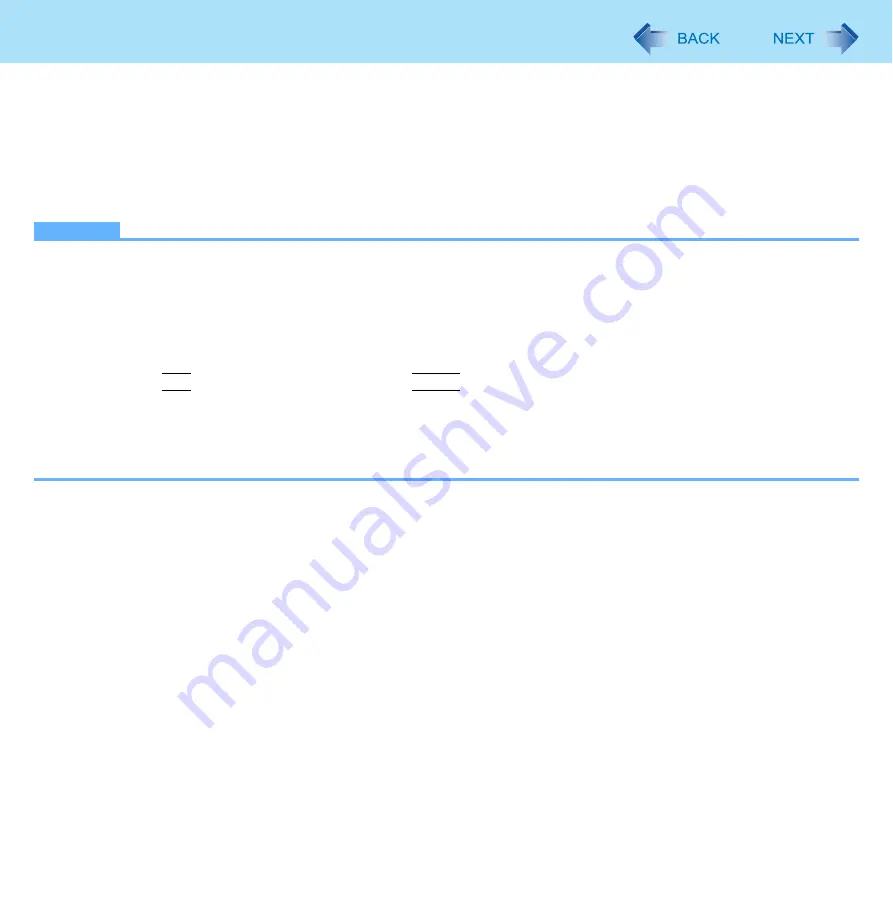
46
Port Replicator / Car Mounter
6
At the completion message, click [Close].
7
Click [Close].
8
When the message requests restart of Windows, click [Yes].
The computer will restart.
The message of Display Rotation Tool “Unsupported Touchpad Driver.” will be appeared.
NOTE
If you cannot use the functions of the external mouse and trackball even after the steps above, perform the steps
below.
A
Turn off the computer and connect to the port replicator or to the car mounter.
B
Connect the external mouse or trackball to the port replicator or to the car mounter.
C
Turn on the computer and start up the Setup Utility (
).
D
Select the [Main] menu, and set [Touch Pad] to [Disabled].
E
Press
F10
, and then select [Yes] and press
Enter
.
F
Log on to Windows as an administrator.
G
When the message requests restart of Windows, click [Restart Now].
The computer will restart.
H
Install the necessary driver following the operating instructions of the connected device.
















































