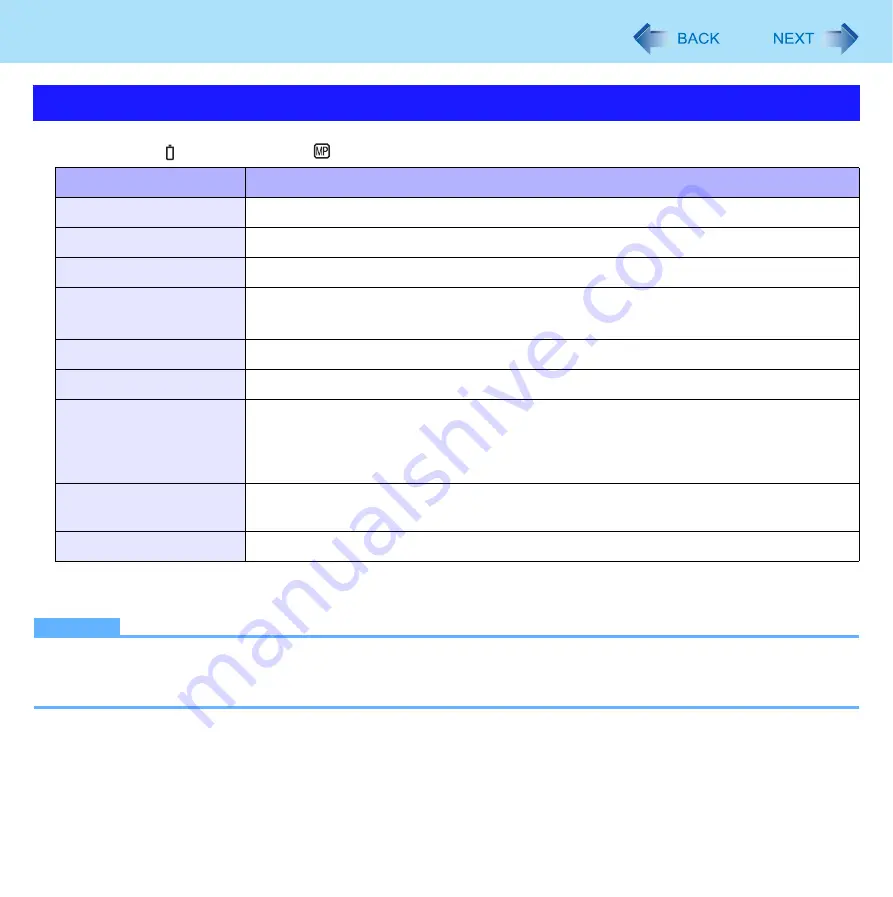
19
Battery Power
Battery indicators:
Main battery pack,
Second battery pack
*1
Only for the main battery pack.
*2
In high temperature mode, the 100% battery level is equivalent to 80% level of the normal temperature mode.
NOTE
z
Once the battery is fully charged, the computer performs recharging only when the battery level becomes less than
approximately 95%, so overcharging is avoided.
z
When [LED] is set to [OFF] on the [Concealed Mode Configuration] menu, LED disappears (
).
Battery Indicator
Battery indicator
Battery status
Not lit
The battery pack is not inserted or not being charged.
Orange
Charging is in progress.
Green
The battery is fully-charged.
Blinking green
In high temperature mode, the battery pack is discharging the power to 80%
of normal
temperature mode (
). Do not remove the battery pack in this status.
Red
The remaining battery is approximately 9% or less.
Blinking red
The battery pack or the charging circuit is not operating properly.
Blinking orange
The battery cannot be charged temporarily due to the following reasons:
• Its internal temperature is out of the acceptable range.
• The power supply is not enough because software applications or peripheral
devices are consuming a large amount of power.
Blinking green and
orange alternately
The temperature is low and the computer is warming up to prevent the hard disk drive
from malfunctioning. The computer will start automatically after warming-up.
Blinking orange slowly
When you set [Battery Charging Indicator] to [Flashing] on the [Main Menu] of [Setup Utility].
















































