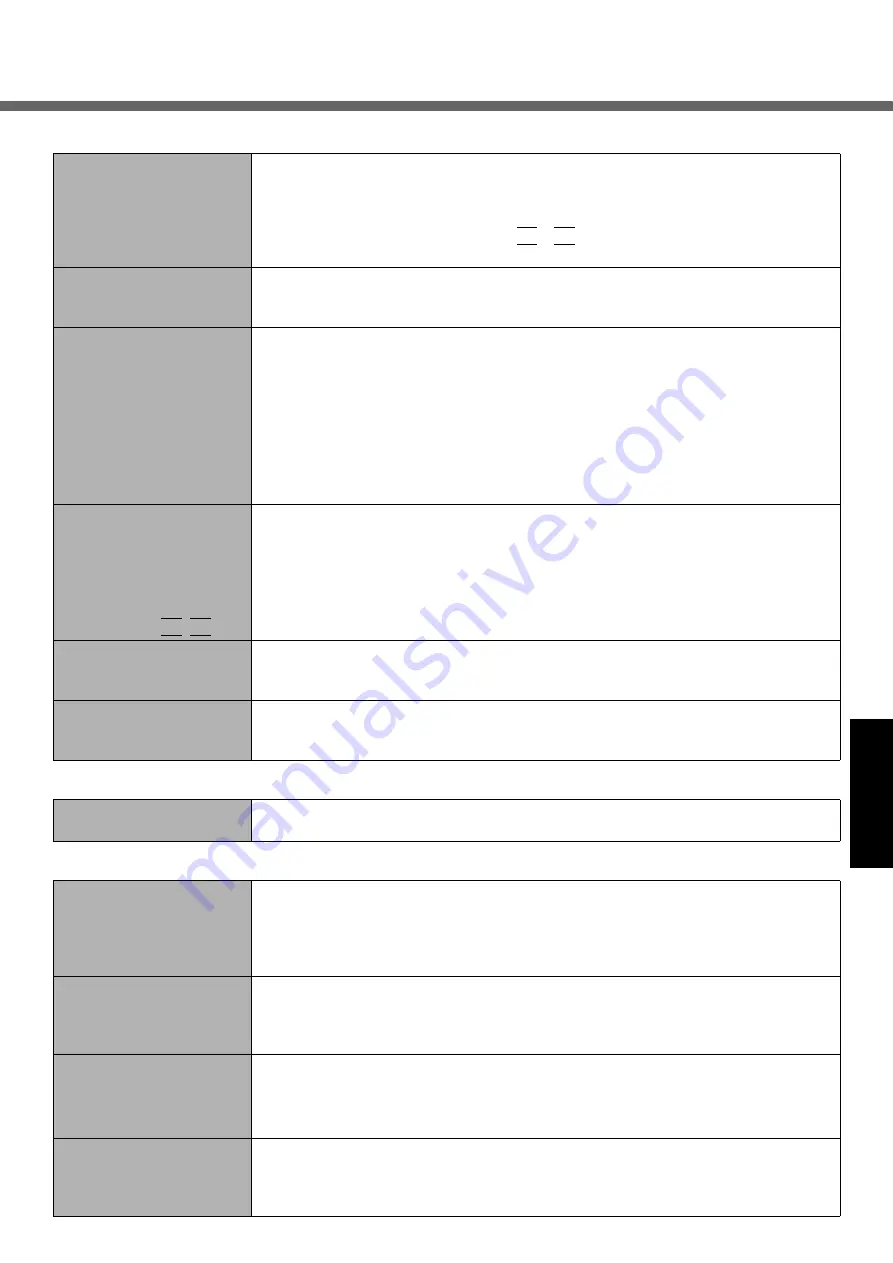
25
Troubleshooting
The screen becomes disor-
dered
z
Changing the number of colors of the display may affect the screen. Restart the
computer.
z
When using Dualview, use the same display colors for the external display as those
used by the LCD.
z
When using Dualview, do not press
Fn
+
F3
.
z
Restart your computer immediately after enabling or disabling Dualview.
The external display no
longer displays properly
z
When an external display not compatible with the power saving mode is used with
the computer, the display may not function correctly when the computer enters the
power saving mode. In such cases, turn off the power to the external display.
When you want to display
the fonts or icons at a larger
size
z
Change the size of the icons, etc. using “Icon Enlarger” (
⇒
Reference Manual
“Icon
Enlarger”).
z
You can also change the settings as follows (for more details, refer to the Windows
Help).
A
Select [start] - [Control Panel] - [Appearance and Themes] - [Display] -
[Appearance].
B
Select the font size in [Font size], and select [Effects] and then add the
check mark for [Use large icons] to increase the icon size.
C
Select [OK], then select [OK].
When a video such as an
MPEG file and a DVD video
is being played with
WinDVD or Windows
®
Media Player, the display
destination cannot be
switched using
Fn
+
F3
z
The display destination cannot be switched while a video such as an MPEG file and
a DVD video is playing.
Stop playing the video before switching the display destination.
An error occurs or the com-
puter freezes while using
Dualview
z
If you use a 3D screen saver while in Dualview mode at a high resolution, an error
may occur or the computer may freeze. Under these conditions, do not use a 3D
screen saver.
When the screensaver is
set, an error will occur dur-
ing a resume operation
z
When the computer automatically enters the standby or hibernation mode while the
screensaver is running, an error may occur during a resume operation. In such
cases, turn off the screensaver or try changing the pattern of the screensaver.
Shutting down
Windows cannot be shut
down or restarted
z
If a USB device is connected, try removing it.
Battery Indicator
The red indicator lights
z
The battery level is very low (the charge is approx. 9% or less).
Connect the AC adaptor. You can use the computer when the indicator light is
orange. If you do not have an AC adaptor, save your data and power off your
computer. After replacing the battery pack with a fully charged one, turn your
computer on.
The red indicator blinks
z
Quickly save your data and power off your computer. Remove the battery pack and
disconnect the AC adaptor, then connect them again.
If the problem persists, contact Panasonic Technical Support (
page 33). The
battery pack or charging circuit may be defective.
The green indicator blinks
z
In high temperature mode, the battery pack is discharging to a level of 80%
in nor-
mal temperature mode.(
⇒
Reference Manual
“Battery Power”) Do not remove the
battery pack while the battery indicator is blinking green.
*1
A level of 80% in normal temperature mode is displayed as [100%] in high temperature mode.
The orange indicator blinks
z
Battery cannot be recharged temporarily because the internal temperature of the
battery pack is outside of the acceptable temperature range for recharging. Once the
allowable range requirement is satisfied, charging begins automatically. Your
computer can be used normally in this state.
Display
Summary of Contents for Toughbook CF-50J2KUEKM
Page 7: ...7 Getting Started Names and Functions of Parts ...
Page 8: ...Names and Functions of Parts 8 Getting Started ...
Page 34: ...34 Memo ...
Page 35: ...35 ...












































