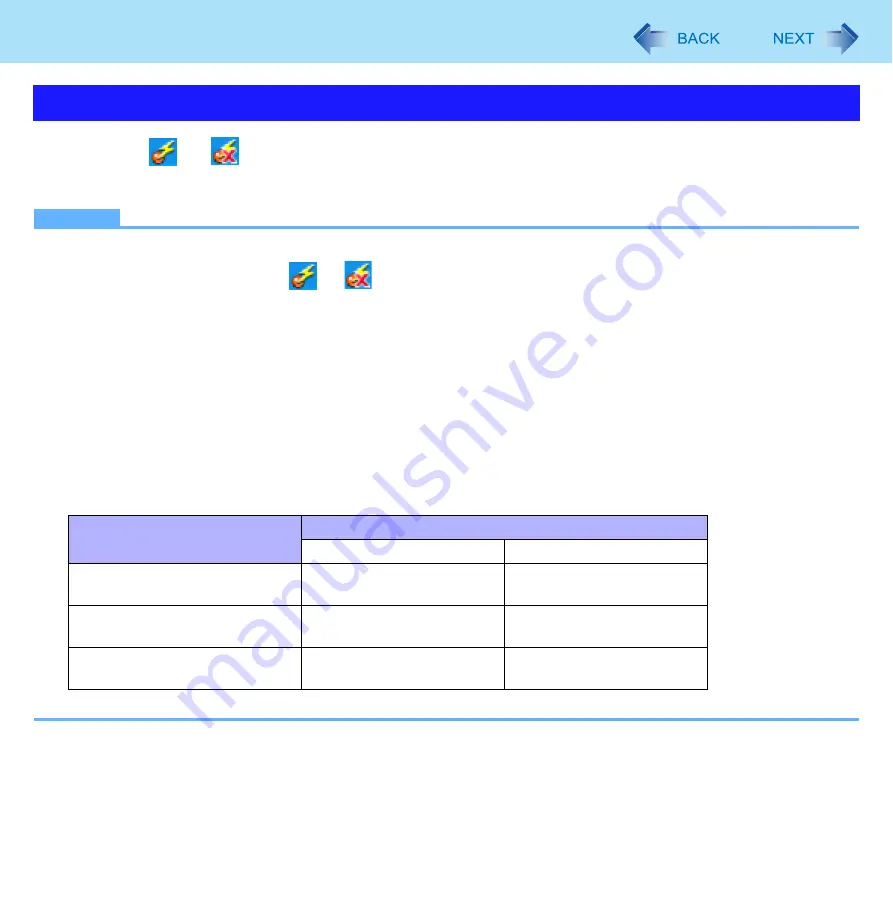
71
Wireless LAN
1
Click
or
on the notification area.
2
Click [802.11a Enabled] or [802.11a Disabled].
NOTE
In some countries, communication using IEEE802.11a (5 GHz wireless LAN) standard is restricted by law.
The Wireless Switch Utility icon (
or
) indicates the on/off status of wireless LAN and/or Bluetooth and/or
wireless WAN, not the setting of IEEE802.11a.
If IEEE802.11a is enabled or disabled while the computer is connected to an IEEE802.11b/g access point, the connec-
tion will be temporarily interrupted.
You can also change the IEEE802.11a setting in [Device Manager].
A
Click [start] - [Control Panel] - [Performance and Maintenance] - [System] - [Hardware] - [Device Manager].
B
Double-click [Network adapters] and double-click [Intel(R) Wireless WiFi Link 5100].
C
Click [Advanced], and then select [Wireless Mode] in [Property].
D
Remove the check mark from [Use default value] in [Value], and select the settings (e.g., [802.11a and 802.11g]).
E
Click [OK].
If you enable or disable 802.11a using the pop-up menu of Wireless Switch Utility, the setting in [Device Manager] will
be accordingly changed as below.
Enabling/Disabling the Wireless LAN Standard IEEE802.11a (802.11a)
Settings in Device Manager
Settings in Wireless Switch Utility
When 802.11a is enabled
When 802.11a is disabled
[802.11a, 802.11b and 802.11g]
[802.11b and 802.11g]
a+b+g is enabled
b+g is enabled
[802.11g only]
[802.11a and 802.11g]
a+g is enabled
g is enabled
[802.11a only]
[802.11b only]
a is enabled
b is enabled
















































