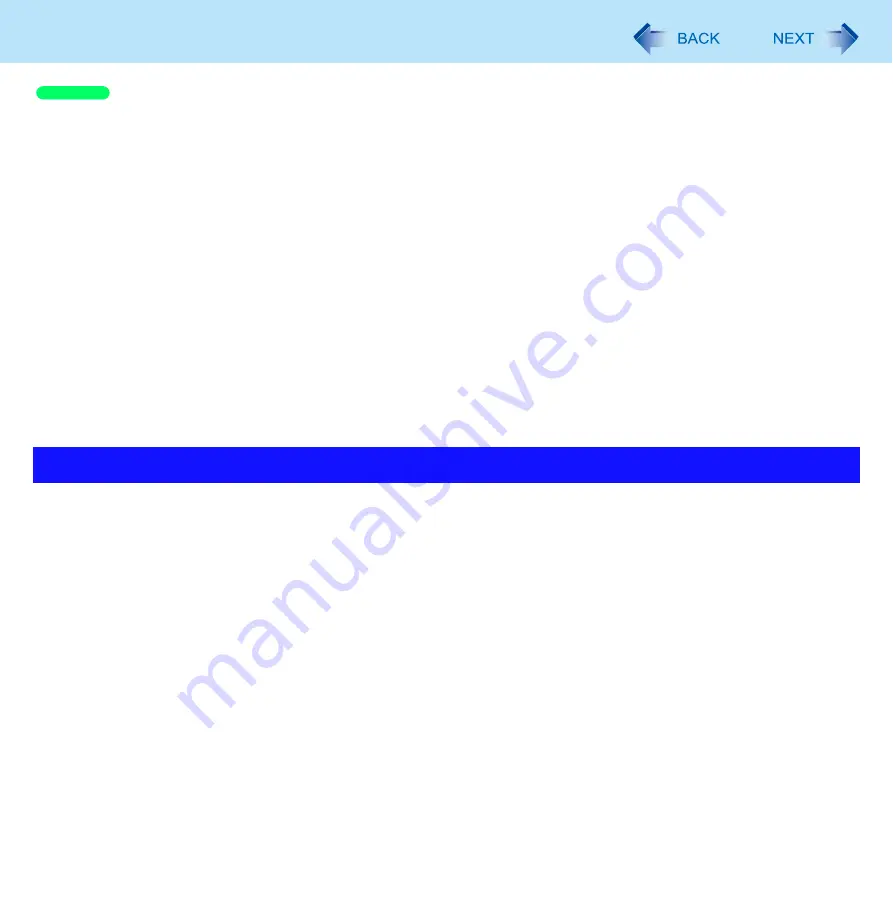
18
Screen Input Operation
Calibration by an administrator
If an administrator performs calibration once, other administrators will not need to do even if multiple user accounts are cre-
ated. This does not need to be performed two times or more for one computer.
1
Click [start] - [Control Panel] - [Printers and Other Hardware] - [Tablet and Pen Settings].
2
Set the following with [Calibration] in [Settings].
3
Using the stylus, touch each of the “+” target marks one by one, and then click [Yes].
Calibration by a standard user
1
Click [start] - [Control Panel] - [Printers and Other Hardware] - [Tablet and Pen Settings].
2
Set the following with [Calibration]
in [Settings].
3
Using the stylus, touch each of the “+” target marks one by one, and then click [Yes].
Use the pen (included) with the computer. Do not use pencils, implements with sharp tips or hard objects for screen
operations. The screen may be damaged as a result.
Do not place any object on the surface or press down forcefully with sharp-pointed objects (e.g., nails), or hard objects that
can leave marks (e.g., pencils and ball point pens).
Do not apply pressure to the perimeter of the display panel. The cursor may move to the edge of the display.
Do not operate the computer when such things as dust are on the screen. Do not allow contact with substances that could
dirty the screen, such as oil.
Do not apply too much pressure when operating the screen.
Only a light touch is required to operate the screen. Applying too much pressure may damage the surface.
Do not touch the screen outside of the LCD display area.
The screen input area is defined by the LCD display screen. Touching the screen outside of the display area may result
malfunctions or damage to the screen.
When the screen becomes dirty:
• Wipe to remove dirt by using a dry soft cloth included with the computer.
• Do not use benzene or thinner, or rubbing alcohol.
• For more information, refer to “Suggestions About Cleaning the LCD Surface” (
Handling the Screen
Windows XP
















































