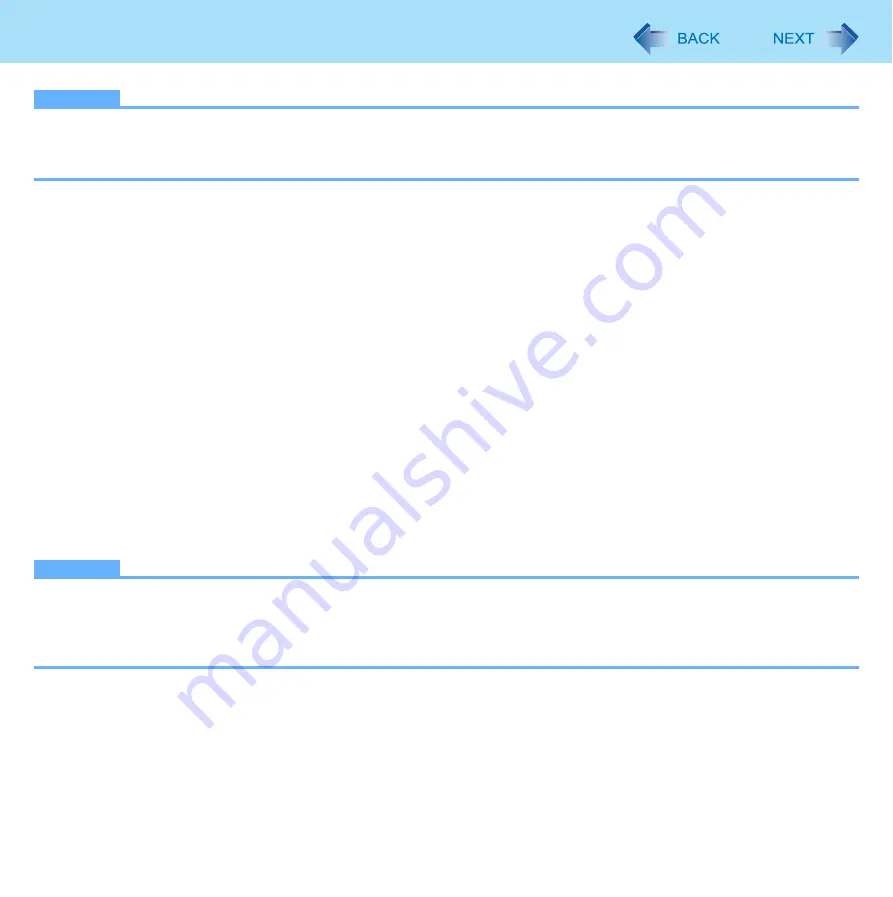
58
Fingerprint Reader
NOTE
z
If the “Invalid TPM status” message is not displayed
• Click [start] - [All Programs] - [Protector Suite QL] - [Control Center] - [Settings] - [System Settings] - [TPM] - [Initial-
ize TPM].
4
User Fingerprint Enrollment
Performed by each user.
A
Click [start] - [All Programs] - [Protector Suite QL] - [User Enrollment].
Carefully read the License Agreement, select [I Accept the terms of the License Agreement] and click [OK].
B
Click [Next].
C
Select an enrollment mode, and click [Finish].
z
Enrollment mode
You can make the configuration for the enrollment only once during this initialization phase.
• Enrollment to the biometric device
All enrolled fingerprints are stored directly in the fingerprint sensor. The user data will be secured by the
hardware protection keys obtained by the fingerprint sensor. The number of the available fingerprints
appears in the display.
• Enrollment to the hard disk
All enrolled fingerprints are stored on the hard disk. Hardware protection of the user data is not possible, but
multiple users can enroll their fingerprints.
z
When the [Finish] screen appears, read the description carefully.
z
[User Enrollment] wizard starts. Follow the on-screen instructions.
NOTE
z
Enroll at least 2 fingers. Even if one of them is injured, you can use another one to access your account and secret
data. For further information about the enrollment, refer to “How to Use the Fingerprint Reader” (
) and [Fin-
gerprint Tutorial].
• Click [start] - [All Programs] - [Protector Suite QL] - [Fingerprint Tutorial].
z
We recommend you use the Power-on Security feature. This feature prevents unauthorized access to the user’s
computer at the BIOS level.
After first finger enrollment, [Power-on Security] message appears. Select [Yes].
A
When the [Power-on Security] screen appears, click [Manage Passwords].
B
Select [Power-On] in [Password Types], and click [Set password].
C
Enter the password for [Power-on Security], and click [OK].
D
Click [Close].
















































