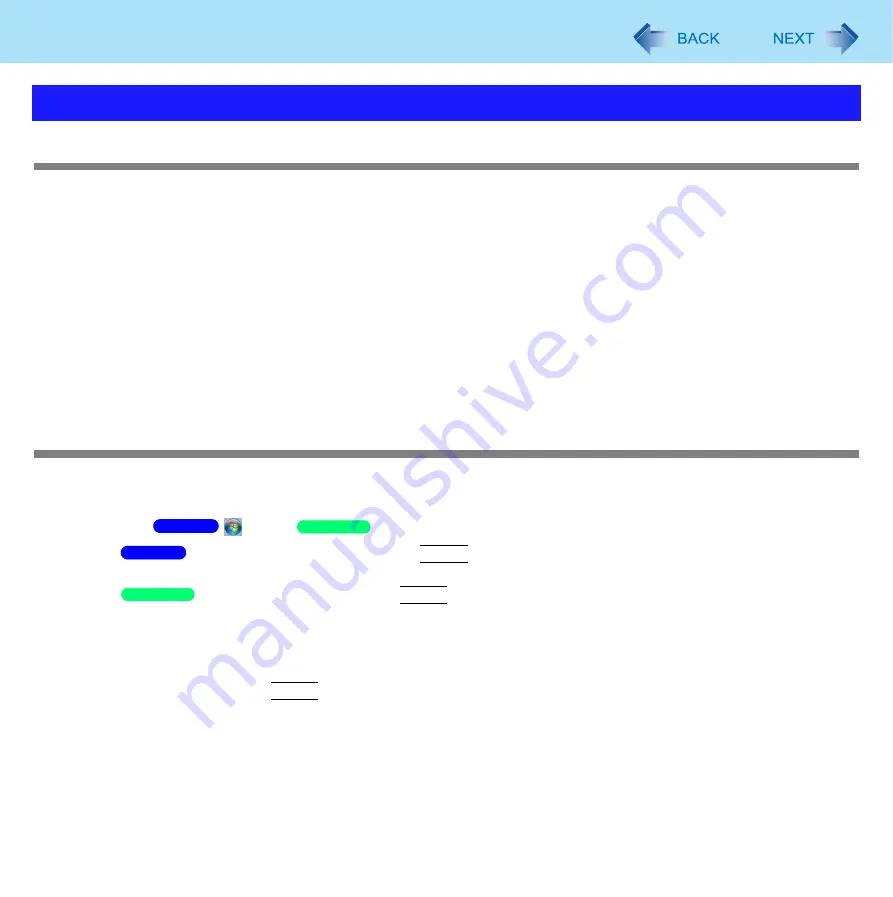
107
Troubleshooting (Advanced)
Unable to connect to a network
z
Check that the network you are using ([Modem], [LAN], [Wireless LAN], [Wireless WAN] or [Bluetooth]) is set to [Enabled]
in the [Advanced] menu of the Setup Utility (
z
Restart the computer.
z
When using the computer as a network computer, some additional settings may have to be made depending on the usage
conditions. We recommend asking your system administrator or the person in charge of the network.
z
If the hub unit link lump does not light up, one of the following problems may have occurred.
• A problem or failure in the hub unit
• Incorrect cable type or incorrect connection
• A break in the cable
z
Right-click the Wireless Switch Utility icon (
). If [Wireless LAN OFF] has been checked, click [Wireless LAN
ON]. If only one wireless function is equipped, this menu is not displayed. The power is turned on with the wireless switch
only.
Cannot check the computer’s MAC address
z
Check the computer’s MAC address using the following procedure:
A
Check that the LAN or wireless LAN is not disabled in the Setup Utility or the Device Manager.
B
Click
(Start)/
[start] - [All Programs] - [Accessories] - [Command Prompt].
C
Input [getmac/fo list /v], and press
Enter
.
z
Insert a space between “fo” and “list”, and between “list” and “/v”.
Input [ipconfig /all], and press
Enter
.
D
Wireless LAN’s MAC address:
Make a note of the 12-digit string of alphanumerics displayed on the wireless LAN’s “Physical Address” line.
LAN’s MAC address:
Make a note of the 12-digit string of alphanumerics displayed on the LAN’s “Physical Address” line.
E
Enter “exit”, and press
Enter
.
Problems with General Network
Windows 7
Windows XP
Windows 7
Windows XP
















































