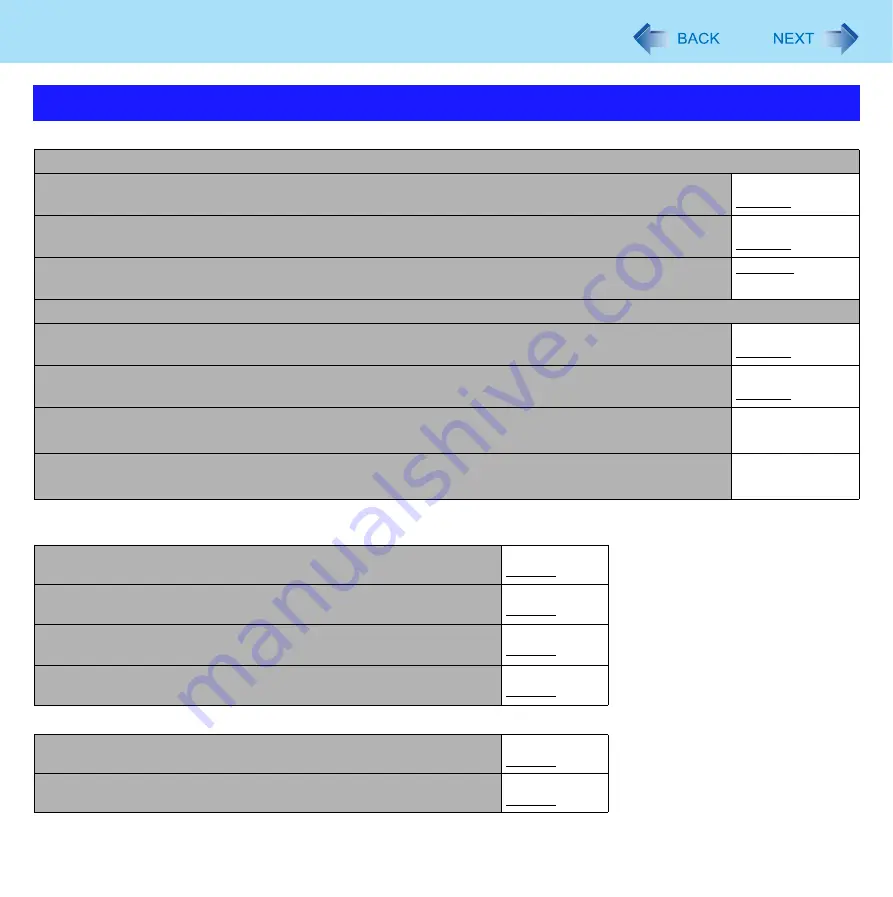
68
Setup Utility
Underlined items are the factory presets.
*1
The sub-menu that appears when [Wireless Configuration] is selected:
*2
The sub-menu that appears when [Serial Port Configuration] is selected:
Advanced Menu
CPU Configuration
Execute-Disable Bit Capability
Disabled
Enabled
Hyper Threading Technology
Disabled
Enabled
Intel (R) Virtualization Technology
Disabled
Enabled
Peripheral Configuration
SD Slot
Disabled
Enabled
Legacy USB Support
Disabled
Enabled
X
Wireless Configuration
Enter the sub-
menu
X
Serial Port Configuration
• Used to configure the GPS and Barcode Reader
Enter the sub-
menu
Wireless Switch
Disabled
Enabled
Wireless LAN.
•
Only for model with Wireless LAN
Disabled
Enabled
Wireless WAN
•
Only for model with Wireless WAN
Disabled
Enabled
Bluetooth
•
Only for model with Bluetooth
Disabled
Enabled
GPS
• Only for model with GPS
Disabled
Enabled
Barcode Reader
• Only for model with Barcode Reader
Disabled
Enabled
















































