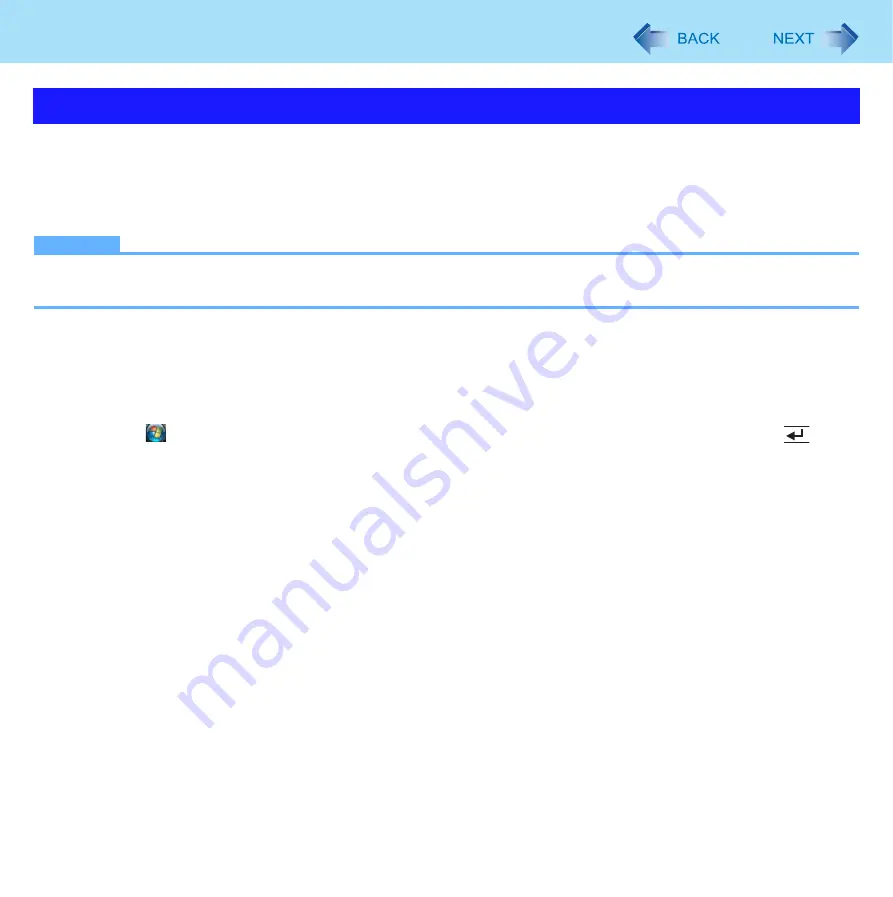
94
Troubleshooting (Advanced)
Windows automatically processes “defragment” to speed up in accessing files, etc.
However, this process is not always necessary because you can access files at high speed even if they are decentrally-saved
in the flash memory. Also, we recommend disabling auto-defragment because reducing the number of writing times is effec-
tive to use the flash memory for a long period of time.
NOTE
z
If auto-defragment is disabled, this function will not work when an external hard disc is connected, too. Change the
setting when necessary to prevent the computer performance from being affected.
Disabling auto-defragment processed in the background by Windows
1
Close all the applications.
2
Click (Start) and input “c\util\setdfrg\setdfrg.exe” in [Start Search] then press
(Enter).
z
If the [User Account Control] screen appears, click [Continue].
If you have logged on as a standard user, enter an administrator password and click [OK].
z
The Automatic Defragmentation Utility starts up.
3
Click [Deactivate automatic defragmenetation].
z
To return the setting to the previous value, click [Activate automatic defragmentation (Windows standard)]
4
When the screen shows the display to change the setting, click [OK].
Disabling auto-defragment



































