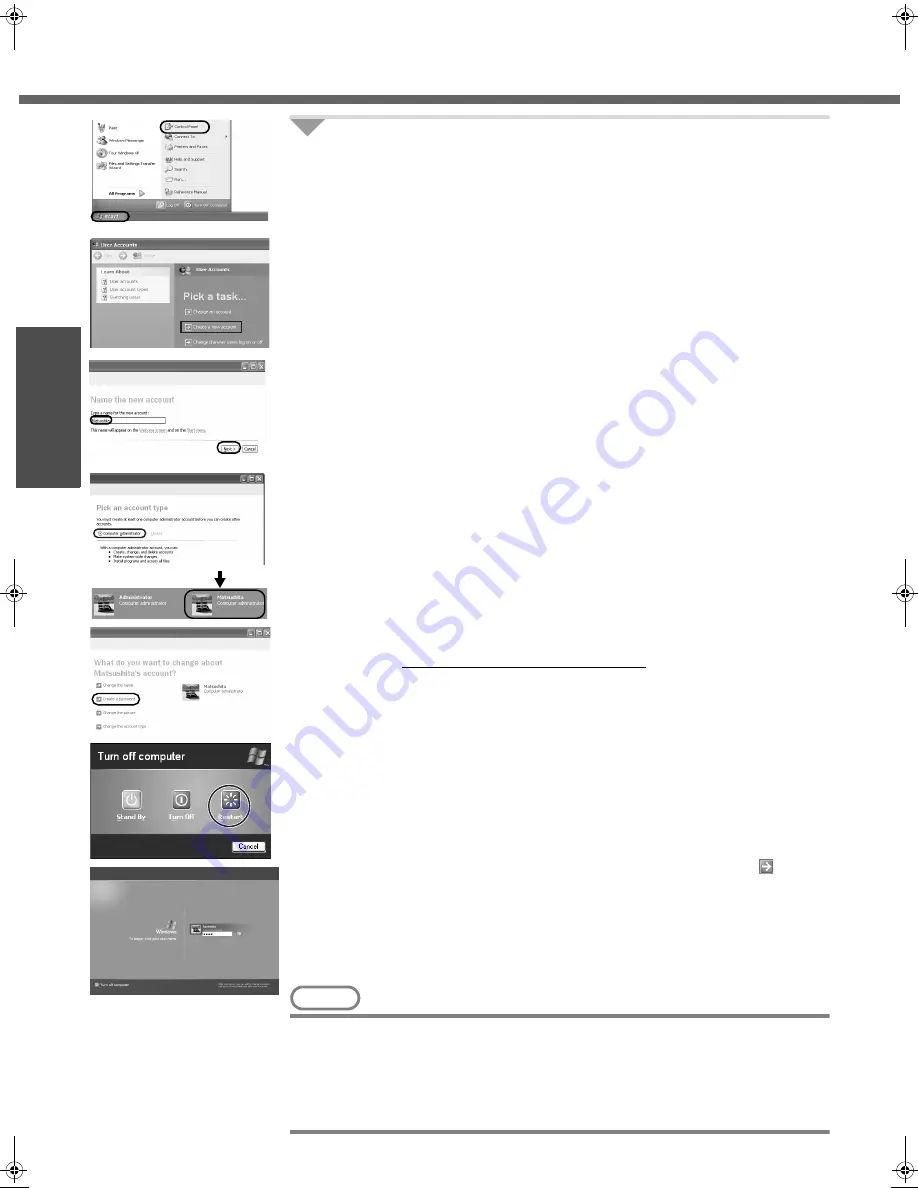
First-time Operation
16
Gettin
g S
tarted
Preparations
8
Create "User Accounts" to recognize this computer's user.
z
If you make mail settings, create password reset disks (
Î
page 18), or
conduct other related operations before creating the user account, you will
be unable to use mail history or settings. Create the user account at this
time.
A
Click [start]
*1
- [Control Panel] - [User Accounts] - [Create a new
account].
*1
Immediately after Windows setup, the screen may show a display as though [start]
has been clicked (i.e., [All Programs] and other menus may be shown above
[start]).
B
Enter a new name for the new account, then click [Next].
(For example: Matsushita)
C
Click [Create Account].
z
When you create the first new account, you can only select [Computer
administrator].
Once a “Computer Administrator” account has been created, you can
create additional limited user accounts by operating step
8
.
D
Set the password.
z
When sharing this computer with multiple users, we recommend set-
ting a password for your own account.
z
When setting password, click the account for which you will set the
password, click [Create a password], and the password following the
onscreen instructions, and click [Create Password].
• Remember the password you have set. It is useful to input a hint in
[password hint] in case you forget your password. In addition, we rec-
ommend that you create a password reset disk beforehand (
Î
page
18).
Refer to “When administrator password is forgotten” (
Î
page 42) in
“Dealing with Problems (Summary).”
E
Click [start] - [Turn Off Computer] - [Restart] to restart the computer.
F
At the Welcome screen, click the created user (user icon) to log-on.
z
If the password has been set, enter the password and click
. You
cannot operate the computer until the proper password is entered.
Confirm that character input is not set to "Caps Lock" or "NumLk."
(
Î
page 12)
z
Note also that only the added user account will be displayed in the Wel-
come screen. The account for the administrator created during Win-
dows setup will not be displayed.
NOTE
z
If the characters or icons on the screen are too small and difficult to see:
A
Click [start] - [All Programs] - [Panasonic].
B
Click [Icon Enlarger], and click [Large Size] or [Extra Large Size], and click
[OK].
This will allow you to magnify the display of characters and icons on the screen.
z
The [Icon Enlarger] can be set separately for each account.
W2mk4.book 16 ページ 2004年12月1日 水曜日 午後9時22分
Summary of Contents for Toughbook CF-W2DWADZBM
Page 62: ...62 Important Information Memo ...
Page 63: ...63 Important Information ...
















































