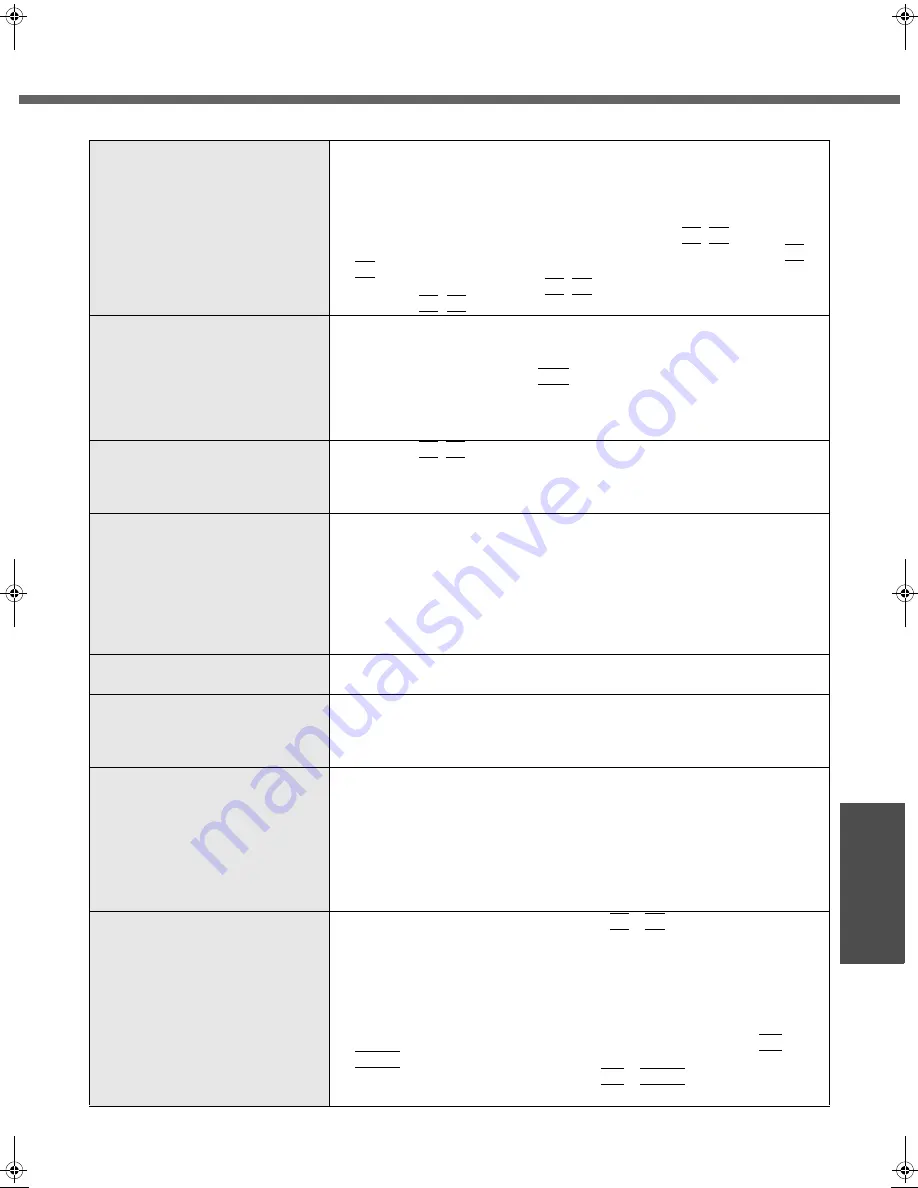
43
Troubleshooting
Display
No display after powering on
z
When the external display is not visible
• Check your cable connection to the external display
• Confirm that your display is powered on
• Check the settings for your external display
z
The display destination may be set to the external display.
Try changing the display destination by pressing the
Fn
+
F3
key.
If you want to switch the display destination repeatedly by pressing the
Fn
+
F3
key, make sure that the display destination has switched completely
each time before pressing the
Fn
+
F3
key again
z
Press the
Fn
+
F2
key and adjust the brightness
The power has not been turned off,
but after a certain period of time,
there is no display
z
Has the computer been set to the power-saving mode?
To resume operation of your computer when the display’s power is off (for
energy conservation purposes), press any key unrelated to the direct trig-
gering of a selection, like the
Ctrl
key
z
To save power, your computer may have automatically entered the standby
mode (the power indicator blinks green) or hibernation mode (the power
indicator turns off). If so, slide the power switch
When the battery pack is used, the
screen is darker than when the AC
adaptor is connected
z
Press the
Fn
+
F2
key and adjust the brightness. Note, however, that when
the brightness is increased, the battery running time will become shorter.
Brightness can be set to separate levels for when the AC adaptor is con-
nected and when it is disconnected
An afterimage appears (e.g., the key
green, red, and blue dots remain on
the display) or there are dots not dis-
playing the correct colors
z
If an image is displayed for a prolonged period of time, an afterimage may
appear. This is not a malfunction. The afterimage will disappear when a
different screen is displayed
z
High-precision and advanced technologies are used in the production of
color liquid crystal displays (color LCDs). Therefore, if 0.002% or less of the
picture’s elements either fail to light or remain constantly lit (that means that
more than 99.998% of the elements are functioning properly), this is not
considered a defect
The screen becomes disordered
z
Changing the number of colors or resolution of the display may affect the
screen. Restart the computer
The external display no longer
shows the correct image
z
When an external display, not compatible with the power-saving mode, is
connected to the computer. The display may not function correctly when the
computer enters the power-saving mode. Turn off the power to the external
display
When you want to display the fonts
or icons in a larger size
z
Change the size of the icons, etc. using "Icon Enlarger"
z
You can also change the settings as follows (for more details, refer to the
Windows Help)
A
Click [start] - [Control Panel] - [Appearance and Themes] - [Dis-
play] - [Appearance].
B
Select the font size in [Font size] and click [Effects]. Then add the
check mark for [Use large icons] to increase the icon size.
C
Click [OK], then click [OK].
During simultaneous display, if one
of the screens malfunctions
z
Try changing the display by pressing the
Fn
+
F3
key
z
If you continue to experience problems, try changing the display destination
as follows:
A
Click [start] - [Control Panel], from the [See Also] area click
[Other Control Panel Options], then click [Intel(R) Extreme
Graphics] - [Devices].
B
Click the display destination. Then click [OK].
z
When [Command Prompt] is set to “Full Screen” by pressing the
Alt
+
Enter
key, the screen is shown on only one of the displays. When the win-
dow display is restored by pressing the
Alt
+
Enter
key, the screen is
exhibited on both displays
W2mk4.book 43 ページ 2004年12月1日 水曜日 午後9時22分
Summary of Contents for Toughbook CF-W2DWADZBM
Page 62: ...62 Important Information Memo ...
Page 63: ...63 Important Information ...
















































