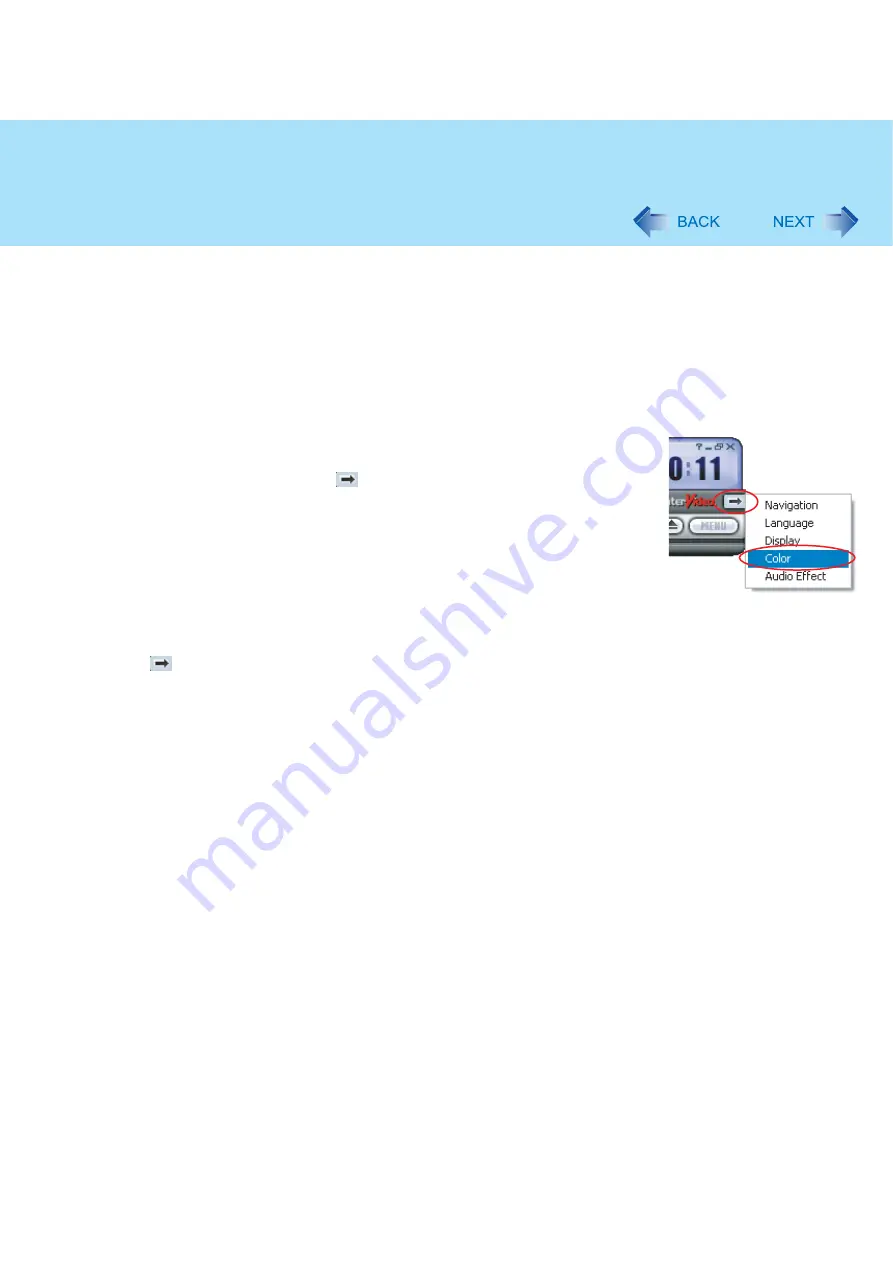
43
WinDVD
B
Confirm that the check mark is added to [Use Hardware Decode Acceleration]. Do not add a check mark in [Use
Hardware Color Acceleration].
The display may flicker, depending on the disk. In this case, delete the check mark for [Use Hardware Decode Accelera-
tion] using step
B
described above.
In the Extended Desktop or simultaneous (internal/external) display mode, there are times when images or motion video
are not displayed correctly.
The playback screen appears to be blurred, white, and jumpy
Right-click on the WinDVD screen, and click [Setup] - [Video] to display the [Color Preset]
setting screen, and then set [Color Preset] to [Custom].
To change color settings in WinDVD, click
on the WinDVD control panel, click [Color],
and set [Brightness], [Contrast], and [Color] on the sub-panel.
When battery operation time has become short:
Set [Deinterlace] to [Auto]. If this is set to [Advanced], the CPU usage rate increases, and more battery power is con-
sumed. (Click
on the WinDVD control panel, then click [Display] to show the sub-panel for changing the [Deinterlace]
setting.)
Changing power settings
While a video is playing on WinDVD, the [Power schemes] in [Power Options Properties] switch to [Intervideo WinDVD].
This will return to the original setting when the playback is stopped.
If you have uninstalled WinDVD accidentally:
Reinstall it by following the steps below.
A
Log on to Windows as an administrator.
B
Set the Product Recovery DVD-ROM in the CD/DVD drive.
C
Input [d:\windvd\setup.exe]
in [start] - [Run] and click [OK].
Follow the on-screen instructions and install WinDVD.
When the [License Agreement] screen
appears, click [Yes] if you agree to the terms.
*1
“d:” is the drive letter of the CD/DVD drive. Change this to match the drive letter on your own computer.
*2
Refer to “LIMITED USE LICENSE AGREEMENT” in the
Operating Instructions
for this computer.
















































