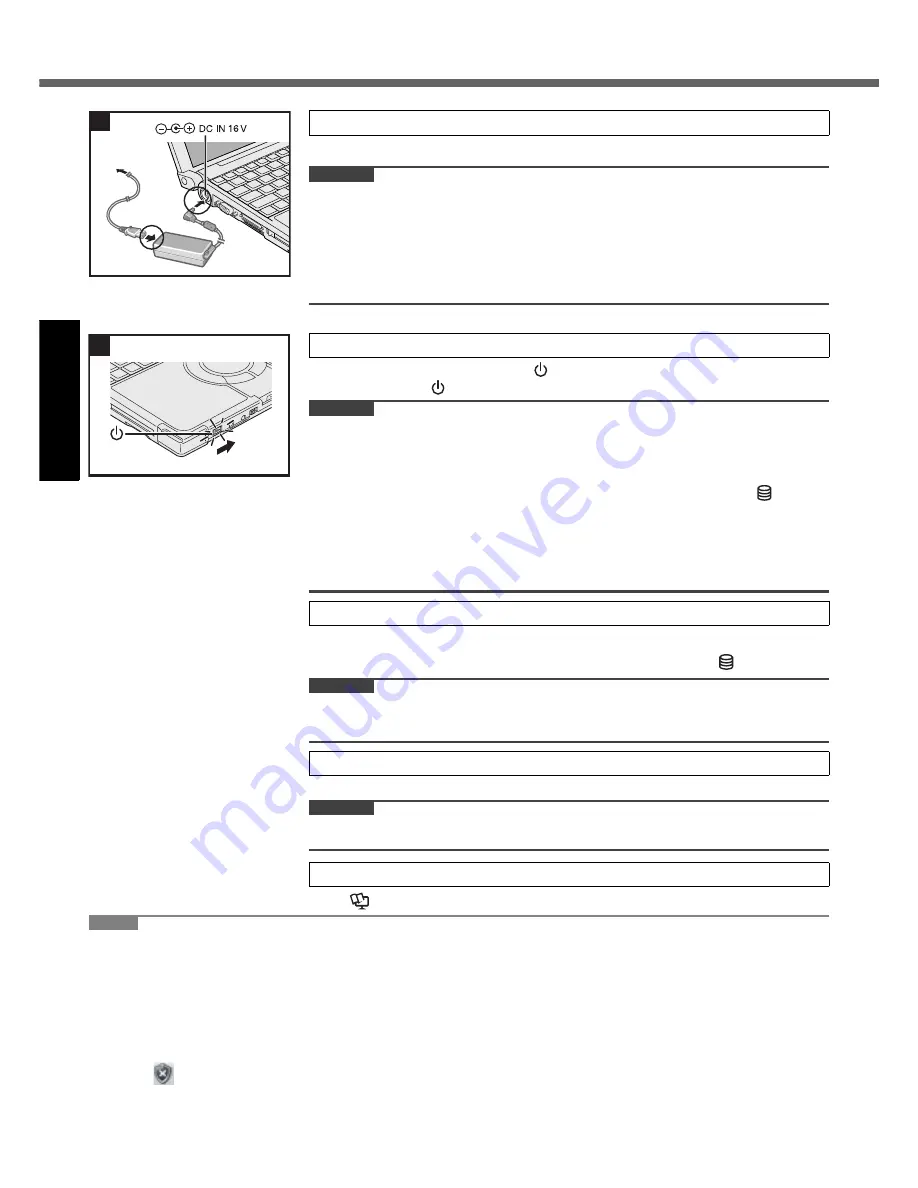
14
First-time Operation
Get
ting St
arted
U
seful In
formati
on
Troubleshooting
Appendix
The battery charging starts automatically.
CAUTION
Do not disconnect the AC adaptor and do not switch the wireless switch to on
until the first-time operation procedure is completed.
When using the computer for the first time, do not connect any peripheral device
except the battery pack and AC adaptor.
Handling the AC adaptor
• Problems such as sudden voltage drops may arise during periods of thunder and
lightning. Since this could adversely affect your computer, an uninterruptible power
source (UPS) is highly recommended unless running from the battery pack alone.
Slide and hold the power switch
for approximately one second until the
power indicator
lights.
CAUTION
Do not slide the power switch repeatedly.
The computer will forcibly be turned off if you slide and hold the power switch for
four seconds or longer.
Once you turn off the computer, wait for ten seconds or more before you turn on
the computer again.
Do not perform the following operation until the hard disk drive indicator
turns off.
• Connecting or disconnecting the AC adaptor
• Sliding the power switch or CD/DVD drive power/open switch
• Touching the keyboard or touch pad
• Closing the display
Do not change the Setup Utility until completing step
5
. If you do so, Windows
setup may not operate properly.
Follow the on-screen instructions.
The computer will restart after the setup is complete.
To go to the next step, wait until the hard disk drive indicator
has turned off.
CAUTION
When you set date/time/time zone and click [Next], the screen may not go to the
next step for a few minutes. Do not touch the keyboard or touch pad, and wait
until the screen changes.
Click [start] - [Control Panel] - [User Accounts] - [Create a new account].
CAUTION
Remember your password. If you forget the password, you cannot use the Windows
operation system. Creating a password reset disk beforehand is recommended.
Reference Manual
“CD/DVD Drive”
NOTE
Regarding Windows XP
You can select the Classic view of Control Panel or the Classic Start menu. You can also change the way a user logs
on or off. This manual explains using the Windows XP default setting (not Classic view or Classic Start menu etc.).
Windows Update
You can update to the latest patches and service packs for Windows with the following menus.
[start] - [All Programs] - [Windows Update]
Do not apply “Driver Updates” even if a message to update a driver appears. If a driver update is required,
contact your technical support office.
If the message “Your computer might be at risk” is displayed
Select
(red icon) on the notification area and make the appropriate settings. The Windows Security Center reg-
ularly gives you notice so that you can make the optimum settings. This is not an error message and you can use the
computer. However, making appropriate measures is recommended to reduce the risk of virus and other attacks.
3
Connect your computer to a power outlet.
3
4
Turn on the computer.
5
Setup Windows.
6
Create a new account.
7
Change the internal CD/DVD drive letter if necessary.
4
Summary of Contents for Toughbook CF-W7BWNZZJM
Page 42: ...42 MEMO ...















































